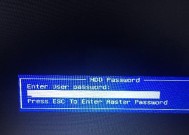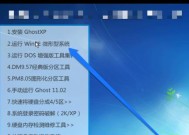解决笔记本电脑开不了机问题的系统重装方法(笔记本电脑开机故障原因及重装系统的步骤详解)
- 数码攻略
- 2024-07-28
- 51
- 更新:2024-07-16 19:28:40
在使用笔记本电脑过程中,偶尔会遇到无法正常开机的问题。这可能是由于系统故障造成的,而重装系统是解决此类问题的一种有效方法。本文将详细介绍笔记本电脑开不了机的原因以及如何通过重装系统来解决这一问题。
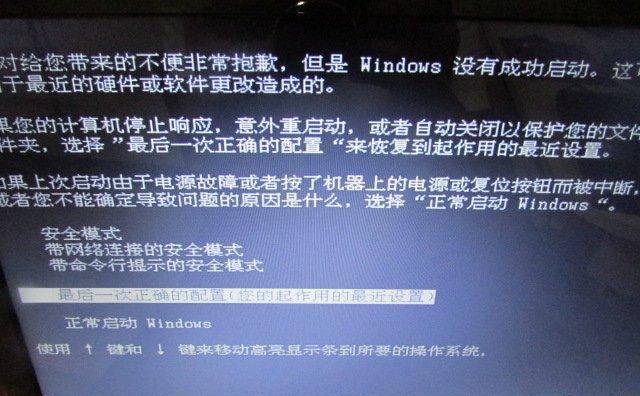
1.电源故障:检查电源适配器和电池是否正常连接,确保电源供应正常。
2.硬件故障:检查硬盘、内存和其他关键硬件部件是否松动或损坏。
3.病毒感染:开机前,可以尝试进入安全模式进行杀毒操作,若无法进入,则需重装系统。
4.操作系统崩溃:使用安装盘或制作的启动盘进行系统修复或重装操作。
5.驱动程序问题:尝试使用外部启动盘进入系统,然后更新或重新安装驱动程序。
6.恢复出厂设置:如果问题无法解决,可以考虑恢复笔记本电脑到出厂设置。
7.数据备份:重装系统前,确保重要数据已备份到外部存储设备,以免丢失。
8.准备安装介质:下载或准备好正确版本的操作系统安装文件或光盘。
9.启动系统安装:将安装介质插入笔记本电脑,按照提示进行系统安装。
10.分区与格式化:根据个人需求对硬盘进行分区和格式化操作。
11.安装系统驱动:安装完系统后,及时安装必要的驱动程序以保证电脑正常运行。
12.更新系统补丁:在系统安装完成后,及时下载并安装最新的系统补丁和更新。
13.安装常用软件:根据需求安装常用软件,以便于工作和娱乐。
14.恢复个人数据:将之前备份的个人数据复制回新系统中的相应位置。
15.优化系统设置:对新系统进行优化,如安装杀毒软件、调整电源管理等。
通过重装系统,我们可以解决笔记本电脑开不了机的问题。在重装过程中,需要仔细检查硬件故障、病毒感染、驱动程序等可能导致开机故障的原因,并依次进行相应的修复操作。在重装完成后,及时安装系统驱动、更新补丁、安装常用软件以及恢复个人数据,最终优化系统设置,确保笔记本电脑正常运行。
笔记本电脑开不了机如何重装系统
在使用笔记本电脑过程中,有时我们会遇到开不了机的情况,这给我们的工作和学习带来了很大的困扰。而重装系统是一种常见的解决方法。接下来,本文将为大家介绍以笔记本电脑开不了机为主题的重装系统的具体步骤。
备份重要文件和数据
查看硬件故障
尝试安全模式启动
使用安全启动盘进行修复
使用恢复分区进行系统恢复
使用外接光驱进行重装系统
使用PE工具进行系统修复
制作启动盘进行重装系统
选择合适的操作系统版本
规划好磁盘分区
进行系统格式化
安装操作系统
安装系统驱动程序
更新系统补丁和驱动程序
恢复个人文件和设置
段落
备份重要文件和数据:为了防止重装系统后数据丢失的风险,我们应该提前备份电脑中的重要文件和数据。
查看硬件故障:在进行重装系统之前,我们应该先检查电脑硬件是否有故障,例如电源、硬盘等。如果有故障,应先修复硬件问题。
尝试安全模式启动:有时,电脑开不了机是由于系统启动故障引起的,我们可以尝试使用安全模式启动来解决问题。
使用安全启动盘进行修复:如果安全模式启动也无法解决问题,可以尝试使用安全启动盘进行系统修复。这是一种常见的解决方法。
使用恢复分区进行系统恢复:许多笔记本电脑都配备了恢复分区,我们可以利用这个分区来进行系统恢复,恢复到出厂设置。
使用外接光驱进行重装系统:如果笔记本电脑自带光驱无法使用或者没有光驱,我们可以使用外接光驱来进行系统重装。
使用PE工具进行系统修复:PE工具是一种便携式操作系统,它可以用于系统修复、病毒扫描等。我们可以通过PE工具来修复开不了机的笔记本电脑。
制作启动盘进行重装系统:制作一个启动盘可以帮助我们进行系统重装。我们可以使用U盘或者光盘来制作启动盘。
选择合适的操作系统版本:在进行系统重装之前,我们应该选择适合自己电脑的操作系统版本,考虑硬件和软件的兼容性。
规划好磁盘分区:在进行系统重装时,我们应该规划好磁盘分区,将系统和数据分开,提高系统的稳定性和性能。
进行系统格式化:在安装操作系统之前,我们需要将电脑硬盘进行格式化,清除原有的数据和文件。
安装操作系统:选择合适的操作系统版本后,我们可以开始安装操作系统,按照提示进行安装即可。
安装系统驱动程序:在完成系统安装后,我们需要安装相应的系统驱动程序,保证电脑正常工作。
更新系统补丁和驱动程序:安装完系统驱动程序后,我们应该及时更新系统补丁和驱动程序,以确保电脑的安全性和性能。
恢复个人文件和设置:最后一步,我们可以将之前备份的个人文件和设置恢复到新系统中,使电脑回到正常使用状态。
重装系统是解决笔记本电脑开不了机问题的常见方法,但在操作过程中需要注意备份数据、检查硬件故障等细节,以确保顺利完成系统重装。希望本文提供的步骤和方法能帮助到遇到开不了机问题的读者。