电脑如何设置才能放出声音?
- 电脑技巧
- 2025-03-19
- 14
- 更新:2025-03-17 12:43:23
您是否遇到过电脑无法发出声音的烦恼?在日常使用电脑的过程中,音频输出的功能至关重要。无论是工作汇报、在线上课还是观看电影,良好的声音体验总是不可或缺的。本文将指导您如何设置电脑以确保声音能够正常放出。请跟随我们详细的操作步骤,轻松解决问题。
一、检查扬声器及音频设备的连接
核心关键词:检查扬声器、音频设备连接
详细步骤:
1.确认扬声器或耳机的电源是否开启,并检查连接线是否牢固插入电脑的音频输出端口。
2.如果您使用的是无线扬声器或耳机,请检查电源和蓝牙连接是否正常。
3.有时音频设备在电脑的右下角声音图标中被设置为静音,确保该选项已被取消。
4.尝试拔出音频设备,稍等片刻后重新插入,让电脑重新检测音频设备。

二、电脑的声音设置检查
核心关键词:电脑声音设置、音频驱动、音量控制
详细步骤:
1.打开控制面板,找到“声音”设置。在Windows系统中,您可以通过在搜索框输入“声音”来快速访问。
2.在声音设置中,确保扬声器或播放设备被选为默认音频设备。
3.在“播放”标签页下,点击设备旁的“测试”按钮来检查声音是否正常。
4.如果发现设备未被选为默认设备,点击“设为默认”按钮即可。
5.如若出现音频驱动问题,可以在设备管理器中更新或重新安装驱动程序。
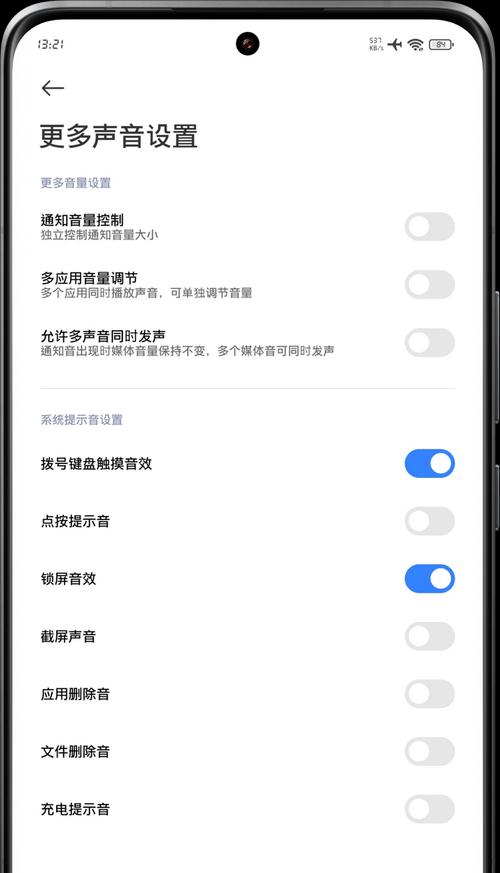
三、检查音频服务是否正常运行
核心关键词:音频服务、运行状态、服务管理工具
详细步骤:
1.右键点击Windows开始菜单,选择“运行”或使用快捷键Win+R打开运行对话框。
2.输入services.msc并按回车,打开服务管理工具。
3.在服务列表中找到WindowsAudio服务,确保其状态为“正在运行”。如果不是,请右键点击选择“启动”或“重新启动”此服务。
4.同样检查WindowsAudioEndpointBuilder服务,确保它也在运行状态。
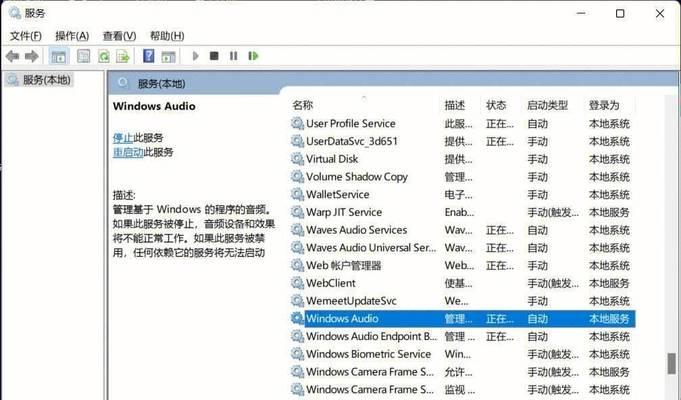
四、音频增强选项设置
核心关键词:音频增强、均衡器、音量混合器
详细步骤:
1.在“控制面板”找到“硬件和声音”下的“声音”,点击进入。
2.在扬声器属性窗口中,切换到“增强”标签页,您可以尝试开启或调整音频增强选项,如均衡器。
3.如果您的电脑具有多个音频输出设备,如内置扬声器和外接耳机,可以使用“音量混合器”来单独控制每个设备的音量。
五、系统更新与问题排查
核心关键词:系统更新、问题排查、故障诊断
详细步骤:
1.确保您的操作系统为最新版本,电脑经常进行系统更新可以解决许多兼容性和功能问题。
2.如果以上步骤都未能解决问题,您可以使用Windows内置的故障诊断工具。在控制面板中搜索“故障诊断”并运行音频播放故障诊断。
3.按照提示完成诊断过程,根据诊断结果采取相应的解决方案。
常见问题解答:
1.我的电脑显示音频驱动是最新的,但还是没有声音,怎么办?
请尝试在设备管理器中卸载音频驱动,然后重新启动电脑让系统自动重新安装驱动。
2.电脑声音时有时无,这可能是什么问题?
这可能是由于音频驱动不稳定或有故障造成的,可以尝试更新或重新安装驱动,或检查硬件连接是否可靠。
实用技巧:
如果您经常更换不同的音频输出设备,建议在设备管理器中设置一个音频设备组合,以便轻松切换。
保持系统备份,以防在进行系统或软件设置时出现意外情况。
在遵循上述步骤后,相信您的电脑应该能够顺利放出声音。如果问题依旧,请考虑联系专业的电脑维修服务进一步检查问题所在。希望本文能够帮助您解决在电脑上放出声音的难题,享受优质的多媒体体验。
下一篇:探望镜连接手机拍照的方法是什么?















