电脑关机按钮开关的设置方法是什么?
- 电脑技巧
- 2025-03-20
- 9
- 更新:2025-03-17 12:43:53
在日常使用电脑的过程中,我们常常需要对电脑进行关机操作。有时候为了方便,可能需要调整或设置电脑关机按钮的开关。本篇文章将详细介绍电脑关机按钮开关的设置方法,无论是Windows系统还是Mac系统,我们都会逐一说明,确保每位读者都能够轻松掌握。
Windows系统下的关机按钮设置
开篇核心突出
在Windows操作系统中,我们可以通过系统设置或者使用第三方软件来实现快速关机按钮的功能。本节内容将帮助你了解如何在Windows系统下设置电脑的关机按钮。
设置步骤
1.创建关机快捷方式
在桌面空白处右键点击,选择“新建”>“快捷方式”。
在创建快捷方式的窗口中输入“shutdown/s/t0”,然后点击“下一步”。
为快捷方式命名,比如“快速关机”,完成创建。
现在,双击这个快捷方式即可快速关机。这种方法适用于所有版本的Windows操作系统。
2.使用任务计划程序设置关机按钮
在开始菜单搜索“任务计划程序”并打开。
在“操作”菜单中选择“创建基本任务…”。
依照向导步骤进行,以设置触发条件和任务动作。
在“操作”中选择“启动程序”,然后勾选“程序/脚本”中的“shutdown”。
在“添加参数(可选)”中输入“/s/t0”并完成设置。
通过以上步骤,你可以在任务计划程序中设置一个定时关机的按钮。
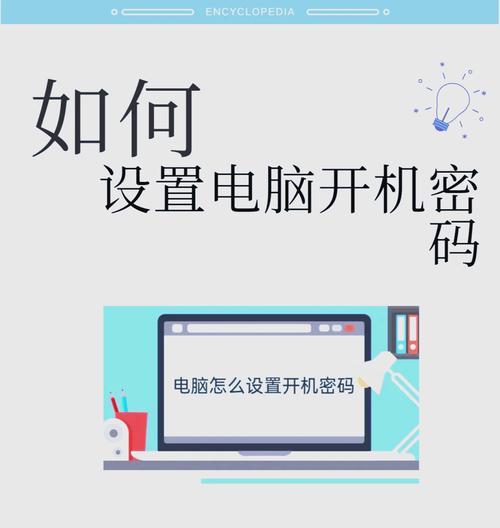
额外技巧
为了方便快速关机,你可以将这个任务创建为桌面快捷方式,还可以设置快捷键。
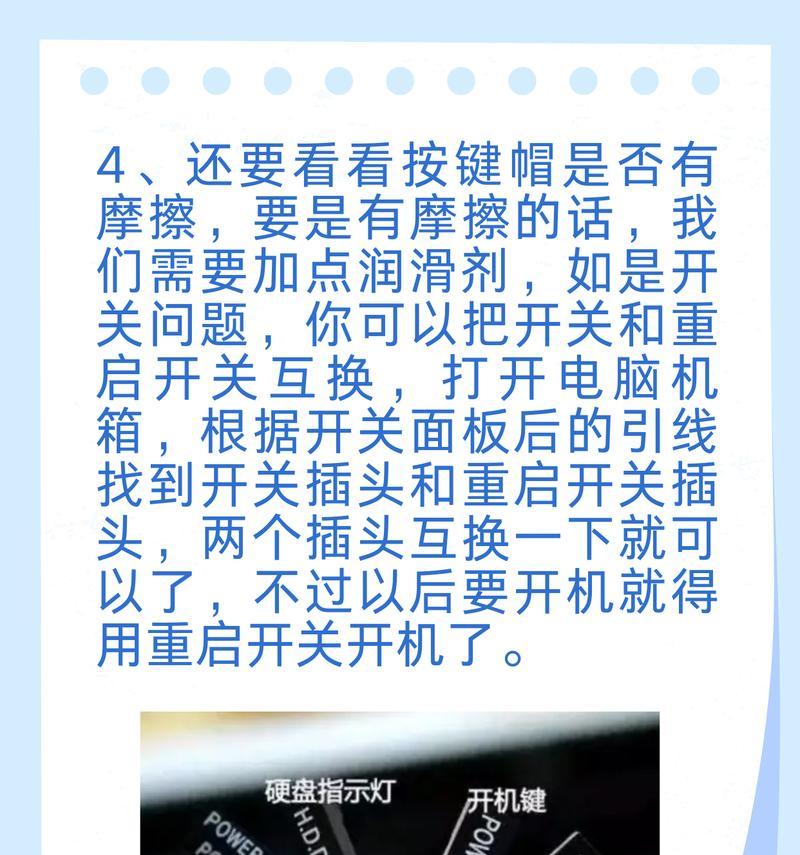
Mac系统下的关机按钮设置
开篇核心突出
对于Mac用户来说,也有一些方便快捷的关机设置方法。接下来我们一起探索如何在Mac电脑上设置关机按钮。
设置步骤
1.创建关机服务
打开“系统偏好设置”>“键盘”>“快捷键”。
选择“服务”,然后“新建服务”。在菜单标题中输入“关机”,在操作中选择“关机”。
点击“添加”,给这个服务分配一个快捷键,比如“Control+Command+Shift+E”。
设置完成后,以后只需要按下分配的快捷键,即可快速执行关机操作。
2.自动关机脚本
打开“脚本编辑器”,位于启动台的“其他”文件夹内。
输入关机命令:“doshellscript"sudoshutdownhnow"”,然后保存。
在“系统偏好设置”>“安全性与隐私”>“隐私”>“辅助功能”中允许脚本编辑器控制你的电脑。
现在,你可以通过双击这个脚本文件或者在终端运行它来执行关机。
额外技巧
你还可以通过终端使用`osascript`命令快速关机,或者设定定时关机任务来实现更加个性化的关机按钮设置。
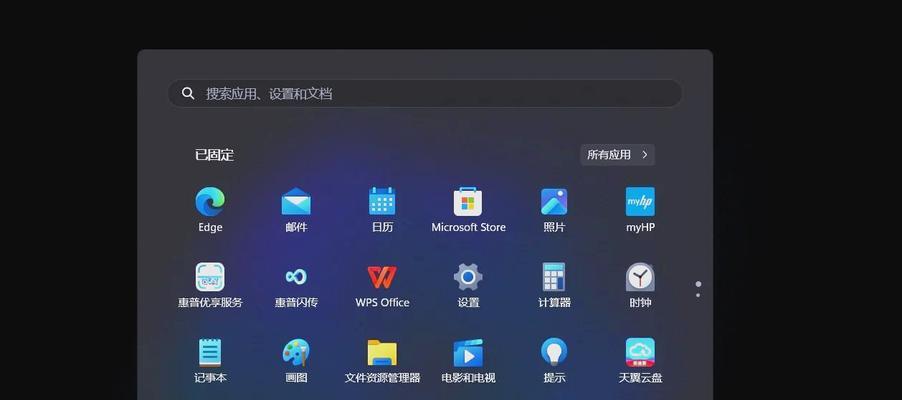
常见问题与实用技巧
常见问题
1.快捷方式无法使用怎么办?
确保你输入的命令正确无误,并且有足够的权限运行它。如果不是,检查是否有系统限制或权限问题。
2.定时关机如何设置?
在Windows系统中,可以使用任务计划程序来设置定时关机;而在Mac系统中,可以使用“日历”应用或者终端的`at`命令来设置。
实用技巧
1.使用第三方软件
一些第三方软件比如“快捷启动”工具可以帮助你更方便地创建多种快捷关机方式,包括呼出关机菜单等。
2.电源管理计划
在Windows中,你可以通过“控制面板”->“系统和安全”->“电源选项”中的“创建电源计划”来设置特定电力状态下的关机行为。
结语
通过本篇文章,你已经学会了如何在Windows和Mac系统中设置电脑关机按钮。无论你是需要快速关机还是定时关机,这些设置方法都可以满足你的需求。希望你可以轻松使用这些技巧,让电脑的使用更加高效。















