剪映电脑版音频声音小如何调整?
- 电脑技巧
- 2025-03-21
- 14
- 更新:2025-03-17 12:44:13
在视频剪辑中,音频的音量调整是一个看似简单却至关重要的步骤。使用剪映电脑版进行视频编辑时,若发现音频声音偏小难以满足播放需求,调整方法至关重要。本文将针对在剪映电脑版中如何调整音频声音小的问题,提供详细的操作指南和实用技巧。通过逐步引导,确保即使是剪辑新手也能够轻松掌握音频增益的秘诀,让你的视频音频更加完美。
调整剪映电脑版音频的基本步骤
1.打开剪映电脑版
确保你的电脑上已经安装了剪映电脑版软件。启动软件,打开你希望调整音频的视频项目文件。
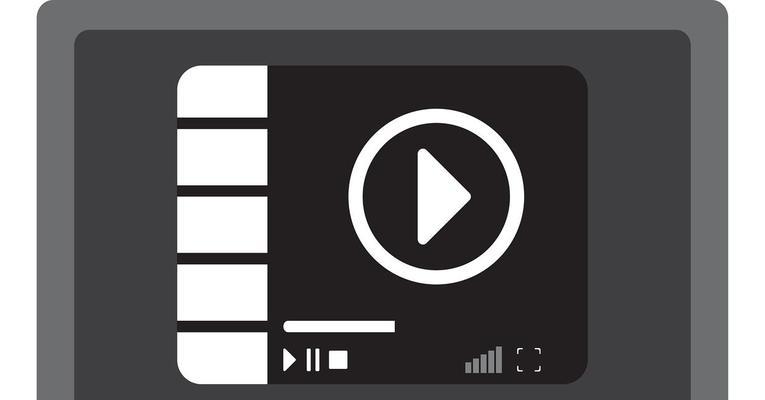
2.导入音频
若需要对特定音频文件进行调整,你可以将音频文件导入到剪映中。点击“媒体”选项,选择“导入”功能,将音频文件添加到项目中。

3.调整音频音量大小
直接调整:
在时间轴上双击音频轨道,打开音频属性窗口。
在音频属性窗口中找到“音量”选项,直接拖动右边的滑块来调整音量大小。
使用音频增强器:
如果直接调整音量仍不能满足需求,则可以使用剪映的“音频增强器”功能。
在音频轨道上点击鼠标右键,选择“音频增强器”。
在弹出的音频增强器设置窗口中,向右拖动“增益”滑块来放大音量,或使用“均衡器”来调整声音的频段,使音质更佳。
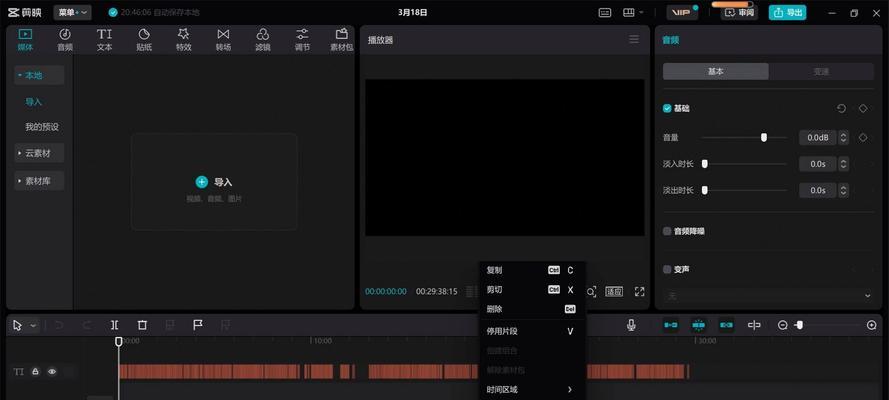
4.使用剪映电脑版的高级设置
使用高级调整功能:在音频属性中找到“高级”选项并点击。这将允许你进行更细致的调整,包括动态范围压缩、3D环绕声效果等。
动态范围压缩:动态范围压缩可以减少音频中的最大和最小音量差异,让音量听起来更稳定。适当调整压缩比例和阈值,可以使音频在各种播放环境下都保持较好的清晰度。
3D环绕声:如需营造立体声效果,可以尝试调整3D环绕声设置。尽管这会影响原始的音频音量,但能够为视频增加听觉上的层次感。
5.导出并预览
完成上述步骤后,点击“导出”按钮将项目转码成最终视频格式。在导出过程中,剪映会提供音量预览,确保在导出前,音频的音量达到你的期待值。完成导出后,建议先进行一次预览,确认音频音量是否满足实际需求。
注意事项与解决常见问题
确保在剪辑前音频文件没有损坏,音质完好无损是调整音量的基础。
如果音频原本录制质量不高,过大的音量提升可能导致杂音更加明显,注意适度调整。
在调整音量时注意保持音频的动态变化,避免过度压平音频动态,以保持良好的听觉体验。
遇到问题时可以查看剪映官方教程或社区论坛,获取更多帮助和建议。
通过以上步骤,你可以针对剪映电脑版中音频声音小的问题,进行有效的调整。记住,调整音量不仅关乎音量大小,更关乎整体听觉体验的优化。适时使用剪映电脑版内的各种音频处理工具,可以帮你打造出专业水准的音频效果。希望这些方法能够帮助你解决音频调整的烦恼,让你的视频作品更加引人入胜。
下一篇:苹果笔记本截长图方法是什么?















