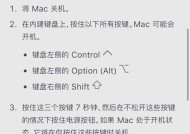显示器正常但电脑黑屏?如何快速恢复显示?
- 数码攻略
- 2025-03-20
- 12
- 更新:2025-03-17 12:45:34
当您的显示器正常亮起,但电脑本身却显示黑屏,这种情况下请不要慌张。这可能是由于多种原因造成的,从硬件故障到简单的软件错误都有可能。接下来,我将引导您通过一系列步骤来找出问题,并快速恢复显示。
一、首先确认基本问题
在开始之前,我们需要确认一些基本的信息:
1.显示器是否真正连接到电脑上:确保显示器电源开启,以及所有的连接线都已经连接好,包括电源线和视频线。
2.听电脑启动声音:有时候,电脑启动时会有蜂鸣声或滴声,这可能帮助您判断电脑是否正常启动。
3.尝试重启电脑:有时候,黑屏可能是由于软件冲突或临时错误造成的,简单地重启电脑或许能解决问题。
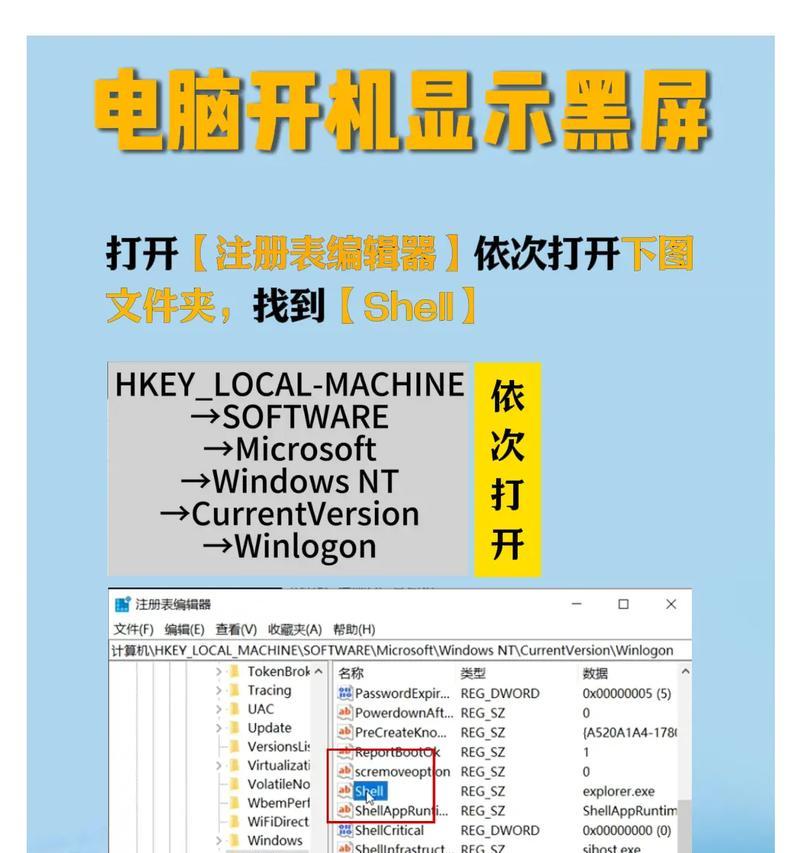
二、检查硬件连接
硬件连接问题往往是最容易解决的,也是引起黑屏的常见原因之一。
1.检查连接线:确保所有的连接线(如HDMI、VGA、DVI或DisplayPort线)没有松动或损坏。
2.尝试不同的视频端口:有时候特定的端口可能会出现故障,试试看是否可以通过更换到另一个视频端口来解决问题。
3.测试另一台显示器:如果可能,用另一台显示器连接您的电脑,以判断是不是显示器本身的问题。
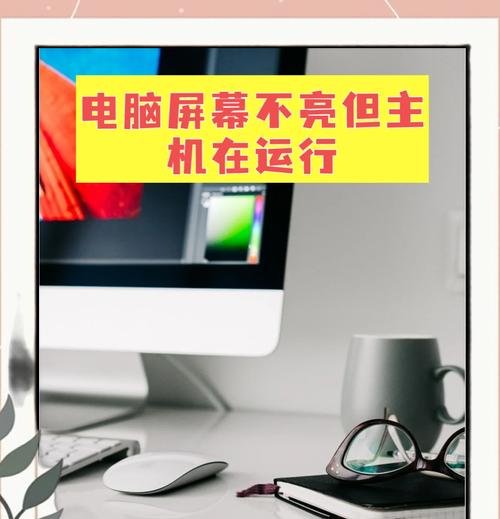
三、基础排除故障
如果显示器和连接都没有问题,我们需要进一步排查故障。
1.进入安全模式
Windows系统:重启电脑,不断按F8(某些版本可能是Shift+F8)进入安全模式。
Mac系统:重启并按住Shift键直到登录窗口出现,释放Shift键,然后登录。
在安全模式下,我们可以尝试排除一些软件冲突。
2.检查系统更新和驱动程序更新
确保所有系统更新和显卡驱动程序都是最新的。
如果问题在更新后出现,考虑回滚驱动程序到旧版本。

四、系统还原或修复
1.系统还原点
如果之前创建了系统还原点,尝试将系统还原到问题出现之前的状态。
2.使用系统修复盘
如果电脑无法正常启动:
使用Windows安装盘或修复盘引导电脑。
选择“修复您的电脑”选项,然后选择“启动修复”或“系统还原”。
五、硬件故障排查
如果以上步骤都不能解决问题,可能涉及硬件故障。
1.内存条检测
将内存条拔出,清理金手指部分,然后重新插入。
尝试只使用一根内存条,以排除内存条故障。
2.显卡
如果电脑有独立显卡:
检查显卡是否牢固地插在插槽中。
尝试将显卡重新安装。
3.电源供应
电源问题同样可能导致黑屏,尤其是如果电脑在运行了需要大量资源的任务之后立即出现问题。
4.主板和CPU
检测是否可能涉及到主板或CPU过热或硬件故障。
六、求助于专业维修
如果以上步骤都无法解决您的问题,可能需要专业维修服务的帮助。寻找有经验的维修人员对您的电脑硬件进行全面检查是必要的。
七、
电脑黑屏不一定意味着严重的问题,通过上述步骤可以有效地排查和解决问题。从检查简单的硬件连接到尝试系统修复,每一个步骤都可能指引您找到问题并快速恢复显示。但当你对电脑硬件和软件维护不够自信时,求助于专业人士总是一个明智的选择。