文件夹出现电脑图标异常怎么办?如何修复?
- 电脑技巧
- 2025-03-21
- 27
- 更新:2025-03-17 12:46:26
在日常使用电脑时,有时会遇到文件夹图标显示异常,出现不正确的电脑图标,这直接关系到用户体验和系统的使用效率。本文将带你一步步解决文件夹电脑图标异常的问题,并教你如何预防和修复类似问题。
一、问题识别与初步处理
我们需要确定问题的性质。电脑图标异常可能表现为图标变成其他图标,图标的显示不完整,或者是图标文件损坏导致图标不能正确显示。
步骤1:确认图标异常的范围
检查电脑中是否所有的文件夹图标都出现异常,还是仅仅是特定几个。
尝试重启电脑看问题是否能得到解决。
步骤2:扫描病毒
有时候,病毒或恶意软件可能会篡改系统的图标显示。
运行杀毒软件全盘扫描,确保电脑没有被病毒侵害。
更新杀毒软件到最新版本,以防新出现的威胁。
如果以上步骤无法解决问题,我们需要采取进一步措施修复文件夹图标异常。
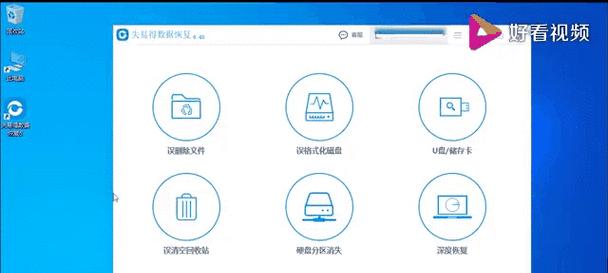
二、手动修复文件夹图标
步骤1:使用系统默认图标
右击异常的文件夹,选择“属性”。
进入“自定义”选项卡,在“文件夹图标”处选择默认图标。
步骤2:重建图标缓存
图标缓存损坏也可能导致图标显示异常。你可以尝试重建图标缓存。
关闭所有打开的窗口和程序。
打开任务管理器(按下Ctrl+Shift+Esc)。
手动结束WindowsExplorer进程。
打开命令提示符(以管理员身份运行)。
输入以下命令并回车:`DEL%localappdata%\IconCache.db/a`
重新启动电脑。
在执行以上操作时,请确保你已经保存了所有的工作,防止数据丢失。
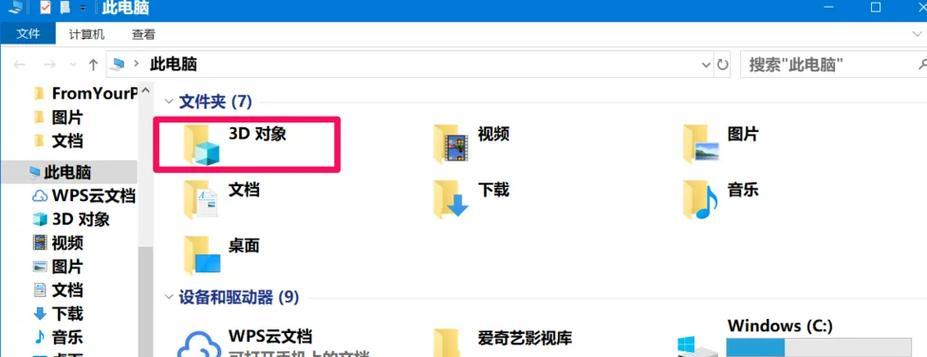
三、系统设置和第三方软件修复
步骤1:Windows设置调整
Windows系统本身提供了一些图标显示的设置选项,你可以尝试调整它们。
打开“设置”>“个性化”>“开始”。
确保“选择在开始菜单中显示最近添加的应用”选项已开启。
检查“更改颜色”设置,选择一个不同的主题看是否可以刷新图标显示。
步骤2:使用第三方图标修复工具
有时,使用第三方工具可以更快地解决问题。
下载并运行一个可靠的图标修复工具。
点击扫描图标问题。
按照工具给出的指示进行修复。
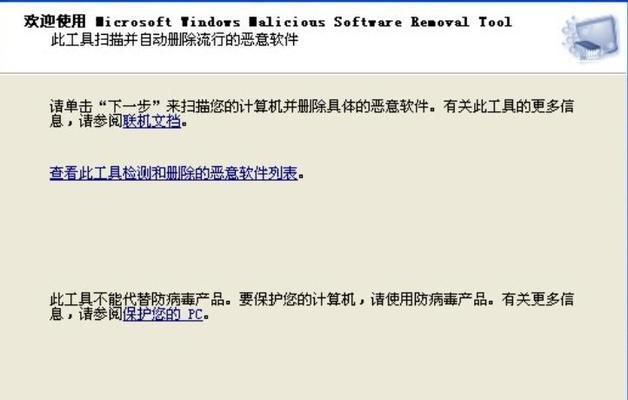
四、预防措施和实用技巧
为了防止文件夹图标异常问题再次发生,我们应当采取一些预防措施。
定期进行系统更新,包括Windows更新和病毒库更新。
避免下载或安装来源不可靠的第三方软件,以降低感染病毒的风险。
定期备份重要数据,以防系统错误导致文件丢失。
保持良好的使用习惯,比如定期清理磁盘缓存。
五、小结
电脑图标异常虽然可能只是一个表面问题,但它往往指向更深层次的系统问题。通过上述详细步骤,你应该能够诊断问题并进行修复。如果问题依然无法解决,可能需要考虑寻求专业技术人员的帮助。记住,正确的预防措施可以减少许多不必要的麻烦。
为了保证电脑的性能和美化界面,建议用户定期检查和优化电脑图标设置。遇到文件夹电脑图标异常时,不要慌张,按照本文提供的步骤,你完全有能力将其修复。















