笔记本电脑鼠标移动不正常怎么解决?
- 数码攻略
- 2025-03-20
- 16
- 更新:2025-03-17 12:47:19
在日常使用笔记本电脑时,如果突然发现鼠标的移动不正常,那无疑会严重妨碍我们的工作效率和体验。这种状况可能由多种原因导致,包括硬件故障、驱动问题、系统设置不当等。本文将以SEO优化的高标准撰写,提供详尽的解决步骤和技巧,帮助您快速解决笔记本电脑鼠标移动不正常的问题。
一、检查硬件连接
我们应该从最基础的硬件连接问题开始排查。
1.确认鼠标物理连接
如果您使用的是有线鼠标,请检查鼠标线缆是否与电脑连接良好。有时候,线缆的松动或损坏会导致鼠标的移动不准确。
2.测试其他外部设备
尝试拔出当前鼠标,然后接入另一个外部鼠标或者使用笔记本的触摸板来判断问题是否依然存在。这可以帮助您确定问题是否出在鼠标或电脑上。
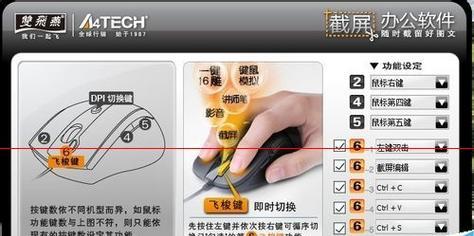
二、检查鼠标设置和系统偏好
如果硬件连接没有问题,那么问题可能出在软件设置上。
1.调整鼠标速度和精度
在Windows系统中,您可以进入控制面板的“鼠标”设置,调整指针选项中的移动速度和精确度。macOS用户可以在系统偏好设置中的“鼠标”选项进行调整。
2.检查指针选项
确保在控制面板或系统偏好设置中的“鼠标”选项里,没有开启任何可能导致鼠标移动异常的功能,如“提升指针精确度”。

三、更新或重装鼠标驱动
驱动程序的问题也会导致鼠标移动不正常。请按照以下步骤操作:
1.更新鼠标驱动
在Windows系统中,您可以进入设备管理器,找到鼠标设备,并尝试更新其驱动程序。在macOS中,设备管理器的对应功能称为“系统信息”,同样可以用来更新驱动。
2.重装鼠标驱动
如果更新驱动后问题仍未解决,您可能需要卸载现有驱动并重新安装。请确保从官网或其他可信渠道下载最新的驱动程序。
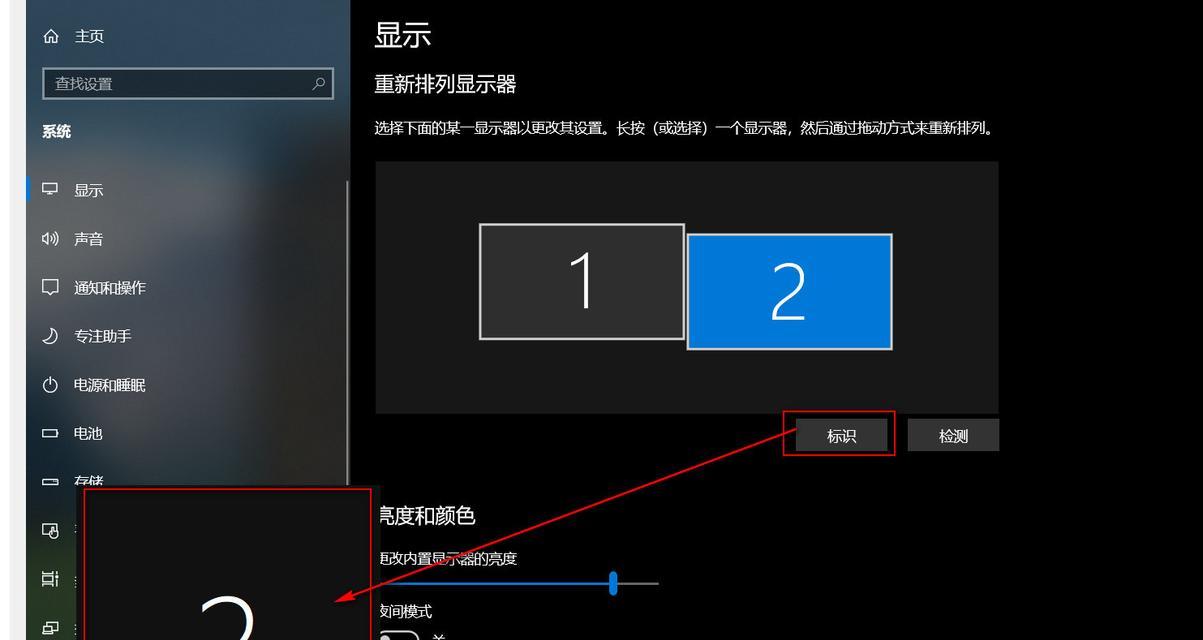
四、检查电脑病毒和恶意软件
有时,病毒或恶意软件可能会影响鼠标的正常使用。
1.使用杀毒软件检测
运行您的杀毒软件进行全面扫描,确保电脑没有被病毒或恶意软件感染。
2.系统还原
如果您怀疑是最近的系统更新或安装软件导致的问题,可以尝试进行系统还原到问题出现之前的状态。
五、硬件故障排查
如果以上步骤都无法解决问题,鼠标硬件本身可能存在故障。
1.检查鼠标传感器
便携式鼠标中内置的小型传感器可能会因污垢或损坏导致移动不正常。清洁鼠标底部的传感器,或将鼠标置于不同表面上试用。
2.尝试其他鼠标
如果条件允许,可以使用别的鼠标来测试笔记本电脑的USB端口,以判断是否为端口问题。
六、操作系统的疑难解答工具
现代操作系统常配有内置的疑难解答工具,可帮助解决鼠标问题。
1.Windows疑难解答
在Windows设置中,您可以找到疑难解答部分,运行鼠标问题的自动修复程序。
2.macOS诊断工具
macOS系统同样提供了一系列的硬件和软件诊断工具,在系统偏好设置中可以找到。
七、联系专业技术支持
当自行解决鼠标移动不正常的问题遇到困难时,您可能需要专业技术人员的帮助。
1.制造商支持
联系鼠标和笔记本电脑的制造商,获取专业的技术支持和建议。
2.第三方维修服务
如果问题依然无法解决,可能需要寻求第三方维修服务的帮助。
综上所述,笔记本电脑鼠标移动不正常的问题往往是多方面的,通过上述提供的解决方案,大多数用户都能顺利找到问题原因并解决。如果在处理过程中遇到无法克服的难题,及时向专业人士求助是明智的决定。希望本文能帮助您快速恢复笔记本电脑的正常使用,享受无缝的电脑操作体验。















