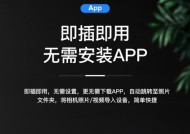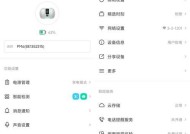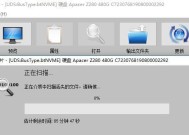儿童相机内存卡如何用电脑导出照片?
- 数码攻略
- 2025-03-21
- 26
- 更新:2025-03-17 12:47:44
随着数字技术的发展,许多家长都喜欢给孩子选购儿童相机来捕捉成长的瞬间。但是,拍完照片后如何将内存卡中的照片顺利转移到电脑上呢?本文将为家长及儿童相机的用户们提供一份详细的指导,帮助你轻松解决儿童相机内存卡到电脑照片导出的问题。
准备工作:所需材料和工具
在开始之前,我们需要准备以下材料和工具:
儿童相机和其附带的内存卡
读卡器(如果电脑没有内置或外接的内存卡插槽)
电脑(Windows或Mac系统)
连接线(如果使用读卡器)
相关软件(可选,如照片管理软件等)
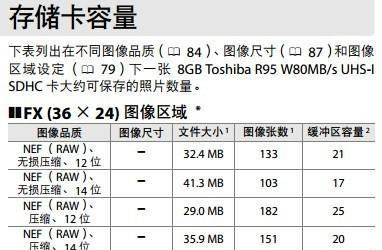
第一步:取出相机内存卡
确保相机已经关闭电源,然后按照相机说明书指引,小心地取出内存卡。若相机具有锁定机制,请先解除锁定,再按照正确方向轻轻推或拉出内存卡。
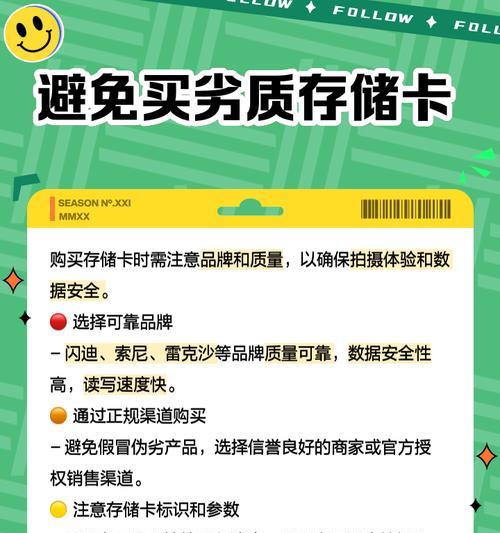
第二步:连接读卡器或相机到电脑
如果你的电脑没有内置内存卡读取器,可以自行购买一个多功能读卡器,并根据读卡器的使用说明将其连到电脑上。接着将内存卡插入读卡器中。如果你的电脑有通用的内存卡插槽,直接将内存卡插入即可。
如果你使用的是带USB接口的儿童相机,则可以将相机通过USB数据线连接到电脑。

第三步:电脑识别内存卡
连接好读卡器或相机后,电脑会自动识别内存卡。在Windows系统中,可能会弹出自动播放窗口,询问你如何处理。如果未弹出,请打开“我的电脑”或“此电脑”,找到内存卡的驱动器图标。
第四步:导出照片到电脑
Windows系统
1.打开连接到电脑的内存卡驱动器目录,你会看到相机内存卡中的所有文件和文件夹。
2.选择要导出的照片文件,然后右键点击选择“复制”。
3.打开电脑上你希望保存照片的文件夹,右键点击空白处并选择“粘贴”,或者使用快捷键Ctrl+V将照片粘贴过来。
Mac系统
1.连接好内存卡后,打开Finder窗口,点击左侧的设备列表下的内存卡图标。
2.在打开的内存卡窗口中,选择所有想要导出的照片。
3.点击工具栏上的“文件”选项,然后选择“复制”。
4.前往一个新的Finder窗口,选择你希望保存照片的文件夹。
5.再次点击“文件”,选择“粘贴”,照片即会复制到该文件夹中。
第五步:安全弹出内存卡
照片导出完成后,为了安全起见,在拔出内存卡之前,需要先在电脑上安全弹出内存卡:
1.在Windows系统中,点击任务栏右下角的通知区域的“安全退出硬件”图标,选择对应的内存卡设备,然后点击“弹出”按钮。
2.在Mac系统中,点击内存卡窗口顶部的“弹出”按钮。
等待系统提示“安全地移除硬件”后,即可断开读卡器或相机与电脑的连接,并将内存卡放回儿童相机内部或妥善保管。
附加小贴士
定期备份:建议定期将照片导出并备份到云存储或外部硬盘中,以防止数据丢失。
检查文件格式:确保电脑支持从儿童相机内存卡中读取照片的格式。
杀毒检查:为保证电脑安全,导出照片后对内存卡进行一次快速扫描,确保没有携带病毒。
通过以上步骤的详细讲解,相信家长们已经掌握了如何将儿童相机内存卡中的照片导出到电脑的全过程。无论是为了记录孩子的成长瞬间,还是进行简单的家庭照片管理,希望本文的内容能为您的生活带来便利。综合以上,现在你可以轻松地将孩子眼中的世界,通过小小的内存卡,传递到您的电脑屏幕上,成为永久保存的珍贵记忆。