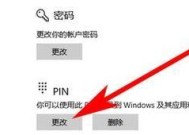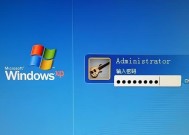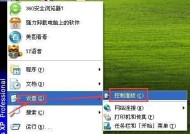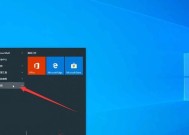电脑开机密码输入时如何打开软键盘?
- 家电指南
- 2025-03-20
- 11
- 更新:2025-03-17 12:48:09
当我们在使用电脑时,常常会遇到需要输入密码的场景,例如开机登录、访问控制面板或登录某些应用程序。出于安全考虑,输入密码时使用软键盘可以避免键盘记录器等恶意软件窃取密码。但是,在开机时密码输入界面如何打开软键盘呢?本文将为您详细介绍这一过程,并提供一些实用的操作技巧。
开篇核心突出
开机输入密码时使用软键盘是提高个人电脑安全性的有效方法。本文旨在指导您如何在开机密码界面中激活并使用软键盘输入密码,确保您的开机过程既安全又便捷。
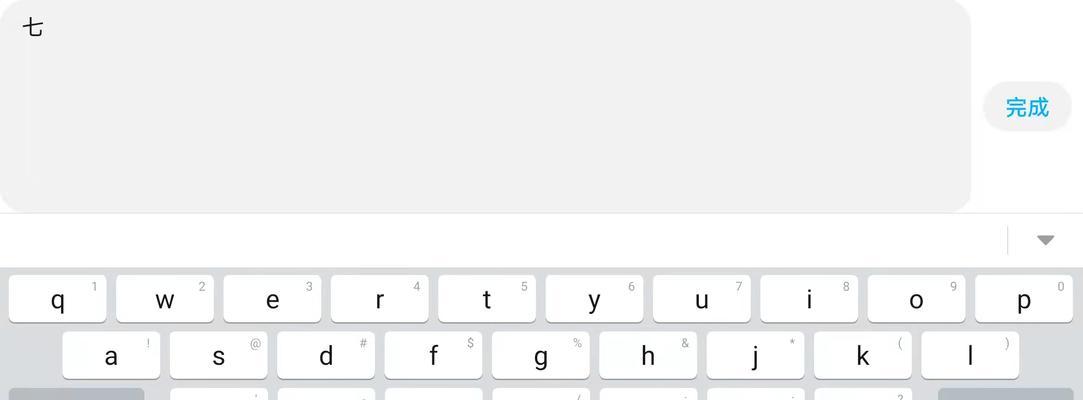
如何在开机密码界面中打开软键盘
1.了解软键盘的重要性
软键盘是一种虚拟键盘,它显示在屏幕上供用户点击输入。与物理键盘不同,它不受键盘记录器软件影响,因此可以提供额外的安全层。
2.激活Windows登录界面的软键盘
当您看到Windows登录屏幕时,点击密码输入框。
在屏幕的右下角,您会看到一个“软键盘”图标或者一个小键盘图标,点击它即可打开软键盘。
3.使用软键盘输入密码
在软键盘打开后,您可以使用鼠标点击上面的数字和字母来输入您的密码。
当需要输入特殊字符或大写字母时,可以点击“Shift”或“Alt”键来切换输入模式。
4.关闭软键盘
输入完密码后,直接点击屏幕上的“Enter”键。
或者,您可以点击“×”按钮关闭软键盘。
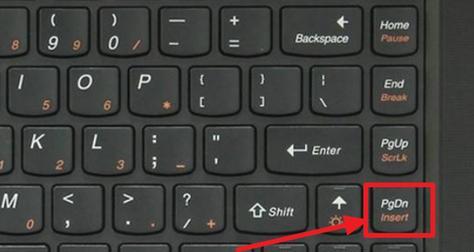
深度指导
1.触摸屏设备如何使用软键盘
如果您的电脑是触摸屏,直接在密码输入框长按,然后选择“软键盘”选项即可。
按住不放直到软键盘出现,然后轻轻滑动手指选择字母输入密码。
2.非Windows系统的电脑如何使用软键盘
对于使用MacOS的用户,可以在系统偏好设置中启用或添加辅助功能,然后使用辅助功能中的软键盘选项。
Linux用户则可能需要安装额外的软件或使用系统自带的辅助功能来实现类似功能。
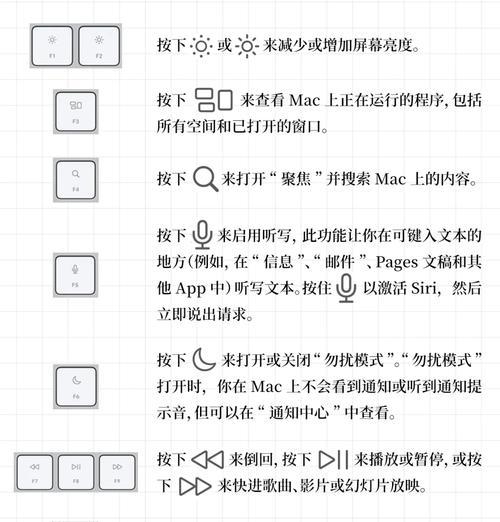
常见问题解析
1.如果密码输入界面没有软键盘图标怎么办?
可能是系统设置问题或系统版本不同导致。您可以尝试更新系统或者在控制面板里检查是否有相关设置的选项。
2.关闭屏幕后再次开启,如何快速调用软键盘?
当屏幕再次开启时,您可能需要重新调用登录界面,因为它不会自动保留之前的界面状态。重复上述步骤即可。
实用技巧
定期更改密码:为了您个人信息的安全,建议定期更改您的开机密码。
使用复杂密码:使用字母、数字以及特殊字符的组合,这将提高密码的安全性。
开启二次验证:在可能的情况下,开启双因素验证,为您的账户增加一层保护。
用户体验导向
通过上述步骤,您就可以在开机密码输入时使用软键盘来提高安全性。虽然这一过程可能看起来简单,但了解这些细节可以大大提高您的用户体验。同时,文章中提供的实用技巧和常见问题解析将帮助您更好地应对可能遇到的问题。
参考链接
微软官方支持:如何使用Windows登录屏幕中的软键盘进行密码输入?(
通过以上指导,您现在应该能够熟练地在电脑开机密码输入时打开并使用软键盘了。这不仅提高了您的电脑安全防护水平,也展现了您对个人隐私的重视。请确保在操作过程中保持警惕,时刻注意保护个人信息安全。