笔记本电脑设置桌面有哪些步骤?
- 电脑技巧
- 2025-03-22
- 9
- 更新:2025-03-17 12:48:19
在使用笔记本电脑时,一个整洁并且高效的桌面设置可以极大地提升我们的工作效率和使用体验。了解如何个性化配置笔记本电脑的桌面环境,不仅能帮助我们更好地组织文件和应用,还能减少不必要的干扰。本文将详细介绍笔记本电脑设置桌面的具体步骤,为初学者提供全面的指导。
准备工作:了解桌面元素
在开始设置之前,我们需要了解桌面的基本元素,包括桌面背景、图标排列、任务栏、通知区域等。这些元素是构成我们日常使用桌面环境的基础。了解这些组件的作用和设置方法,有助于我们更好地进行个性化的桌面设置。

步骤一:更改桌面背景
桌面背景是用户接触到的第一个个性化元素,可以反映出用户的个性偏好。
1.在桌面空白处右键点击,选择“个性化”,或者通过设置中的“颜色”和“背景”选项进入设置界面。
2.在弹出的设置窗口中,用户可以浏览电脑中现有的图片或者在线获取新的背景图片。
3.选择好图片后,确认选择并保存更改。
问题解答:
问:如何设置动态桌面背景?
答:在一些操作系统中,用户可以选择GIF或者视频作为桌面背景。你需要在背景设置中找到“动态背景”或类似选项,并选择支持的格式进行设置。
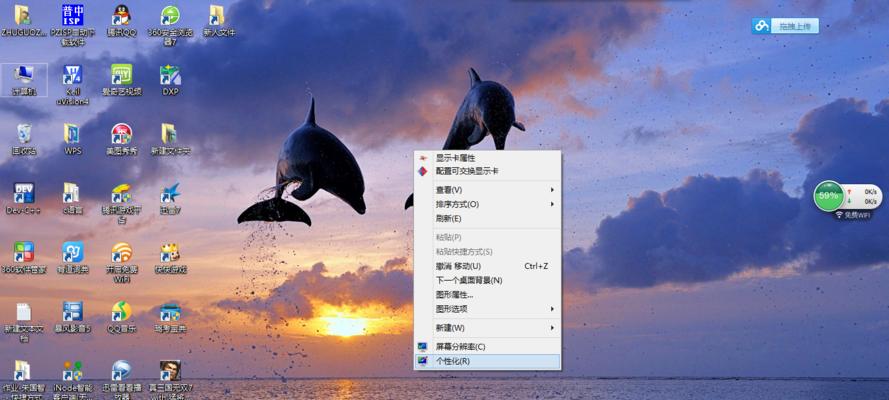
步骤二:排列和管理图标
图标排列是桌面整理中的重要环节,合理的布局可以提升查找文件和应用程序的效率。
1.在桌面空白处右键点击,选择“查看”选项。
2.根据需要选择图标排列方式,如“自动排列图标”、“按名称排序”等。
3.用户可以通过拖拽来手动调整图标位置。
常见问题:
问:如何快速定位丢失的图标?
答:如果找不到某个图标,可以尝试使用开始菜单的搜索功能,或者在桌面空白处使用“查找”功能,输入图标名称进行快速定位。

步骤三:自定义任务栏
任务栏位于屏幕底部,显示着正在运行的应用程序和其他常用工具。
1.右键点击任务栏,在弹出的菜单中选择“任务栏设置”。
2.用户可以根据个人习惯进行任务栏位置的调整、隐藏或显示系统图标等操作。
技巧提示:
问:怎样快速隐藏或显示任务栏?
答:在任务栏设置中,可以开启“自动隐藏任务栏”选项。也可以使用快捷键“Win+T”来快速切换任务栏的显示状态。
步骤四:调整通知区域
通知区域显示着系统通知以及一些后台运行的程序图标。
1.在任务栏空白处点击右键,选择“通知区域设置”。
2.在这里可以调整通知的显示方式、哪些应用图标显示在任务栏上等。
相关问题解答:
问:如何管理通知区域中的应用图标?
答:用户可以直接在此设置界面中开启或关闭某些应用的通知权限,或者通过右键图标选择“关闭通知”来管理不想看到的应用图标。
步骤五:优化显示设置
为了获得更好的视觉体验,用户可以对显示设置进行优化。
1.右键点击桌面空白处,选择“显示设置”。
2.对分辨率、缩放与布局、多显示器设置等进行调整,以达到最佳视觉效果。
小贴士:
问:如何设置合适的显示分辨率?
答:在显示设置中,用户可以查看推荐的分辨率,并根据自己的屏幕和视力需求进行调整。
步骤六:使用桌面小工具
某些操作系统支持在桌面上放置小工具(Widget),这些小工具可以提供天气、时钟、日历等信息。
1.通过右键点击桌面并选择“小工具”或相应的添加小工具选项。
2.在可选的小工具列表中,选择需要的工具,然后拖放到桌面合适的位置。
实用技巧:
问:如何管理或删除桌面小工具?
答:像管理普通图标一样,将鼠标悬停在小工具上右键点击并选择“关闭小工具”或“删除”选项,或者直接拖出桌面区域外。
步骤七:备份与恢复桌面设置
为了防止系统故障导致的个性化设置丢失,用户应当学会备份和恢复桌面设置。
1.可以使用第三方备份工具或系统自带的备份功能来备份桌面设置。
2.在系统出现问题后,通过备份文件进行恢复。
使用建议:
问:如何定期备份我的桌面设置?
答:可以设置定期自动备份,并确保备份文件存储在安全的位置,如使用云存储服务或外部硬盘备份。
结语
通过以上步骤的介绍,我们可以看到笔记本电脑设置桌面是一项既简单又富有灵活性的任务。用户可以根据自己的喜好和需求,一步步地打造一个既美观又功能强大的个性化桌面环境。希望本指南能帮助您更好地理解和掌握笔记本电脑的桌面设置方法,提高您的电脑使用效率和体验。
下一篇:电脑内存ram扩大有哪些方法?















