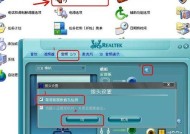电脑麦克风声音小怎么调大?如何提升音量?
- 数码攻略
- 2025-03-21
- 13
- 更新:2025-03-17 12:49:06
在进行视频通话、网络直播或游戏交流时,麦克风音量如果太小可能会导致沟通效果不佳。当遇到电脑麦克风声音小的问题时,我们应该如何调整以提升音量呢?本文将为您提供一套全面的解决方案,从基础设置到可能的硬件调整,帮助您全面提高麦克风的音量。
一、检查和调整麦克风设备属性
1.1麦克风音量调节
在电脑右下角的声音图标上点击右键,找到“打开声音设置”选项。在这里,您可以调整麦克风音量滑块,将其调至最大。如果麦克风音量依旧很小,则可能需要进一步的设置调整。
1.2高级声音设置
在声音设置中点击“设备属性”,进入“麦克风属性”窗口。在“级别”标签中,除了可以调节麦克风音量外,还可以调节麦克风增强,以增加声音的清晰度和音量。
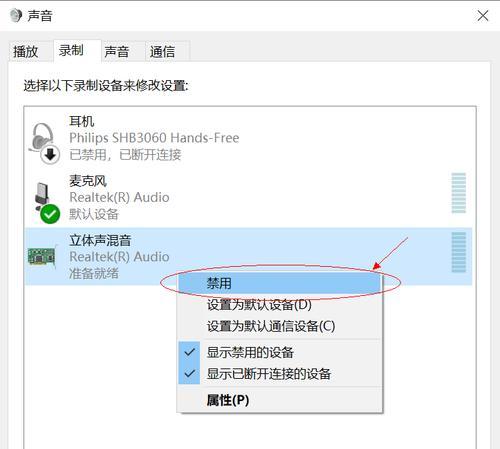
二、优化声音输入设备
2.1使用高灵敏度的麦克风
如果您的麦克风是外接的,确保它是一个灵敏度较高的产品。低灵敏度的麦克风可能会捕捉不到您期望的音量。
2.2检查并更新麦克风驱动程序
过时的驱动程序可能会导致麦克风性能不佳。访问制造商官网,下载并安装最新的驱动程序。

三、系统设置优化
3.1系统声音增强
在Windows系统中,可以启用“声音增强”功能。在“控制面板”中进入“硬件和声音”下的“声音”,在播放标签切换到您的麦克风设备,然后在级别选项卡下尝试启用“增强”。
3.2高级音频属性设置
在系统声音设置中,点击“高级”可以打开“扬声器和麦克风”属性。在这个设置中,您可以找到更多针对麦克风音质和音量的高级调整选项,如调整采样率、声道数等。

四、软件层面的调整
4.1调整应用程序麦克风音量
打开您想要调整音量的应用程序,如Skype、Zoom等,通常这些程序都有自己的音量设置,确保在应用程序中麦克风音量也被设置为最高。
4.2使用第三方音效增强软件
使用第三方软件如EqualizerAPO等,可以帮助您在系统级别调整音频输出,包括麦克风音量。但请注意,在安装第三方软件时,需要确保来源可靠,避免潜在的安全风险。
五、排查可能的硬件问题
5.1检查麦克风接口
如果使用的是外接麦克风,请检查连接接口是否松动或损坏。重新插拔或更换连接线,有时可以解决声音小的问题。
5.2使用耳机组合端口
如果您的电脑有耳机组合端口(插入耳机同时能提供麦克风功能),请尝试使用它代替普通麦克风插孔,以排除一些特定的硬件兼容性问题。
六、常见问题解答
6.1如何测试麦克风的音量和质量?
在Windows系统中,使用“录音机”应用进行测试,或者使用“声音”设置中的“测试麦克风”功能。若音量条显示很小或几乎没有反应,那么需要对学生麦克风音量进行调整。
6.2麦克风增强是否会对声音质量有影响?
麦克风增强可以提高音量,但有时会引入噪声或失真。适当的增强对音质影响不大,但过度使用则可能起反作用。
6.3如何避免在会议中出现麦克风音量小的问题?
在加入视频或音频会议前,请先进行设备检查和音量测试。确保会议软件中的音频输入设备设置正确,最好是将麦克风调整到最佳效果状态。
通过上述各种方法的调整与优化,您应该能够有效地解决电脑麦克风声音小的问题,并提升音量。如果您在操作过程中遇到任何难题,不妨先重新检查上述步骤,或者寻求专业人士的帮助。
综合以上,通过细心的检查与设置,您完全可以提高电脑麦克风的音量,从而获得更好的使用体验。希望以上指南能为您提供帮助。