笔记本电脑如何设置壁挂显示器?
- 家电指南
- 2025-03-22
- 15
- 更新:2025-03-17 12:51:14
在现代办公环境中,壁挂显示器为用户提供了一种更为节省空间和整洁的视觉体验。笔记本电脑用户若想实现这种设置,需了解一些专业却易于操作的步骤。本文将详细指导您如何将笔记本电脑设置为壁挂显示器,确保您能够顺利进行操作并享受高效的工作体验。
准备工作:了解您的设备与配件
检查笔记本接口
确认您的笔记本电脑具备用于连接显示器的端口,如HDMI、DisplayPort或VGA。确认端口类型后,选择合适的视频线材。
准备壁挂支架
根据您的需求,选择壁挂式支架,确保支架符合您的笔记本尺寸和重量标准。购买时注意查看支架安装方式是否与您的墙壁材质兼容。
检查显示器兼容性
确认您的显示器支持壁挂。大多数显示器自带壁挂接口(VESA标准),但若有疑问,请查阅显示器手册确认。
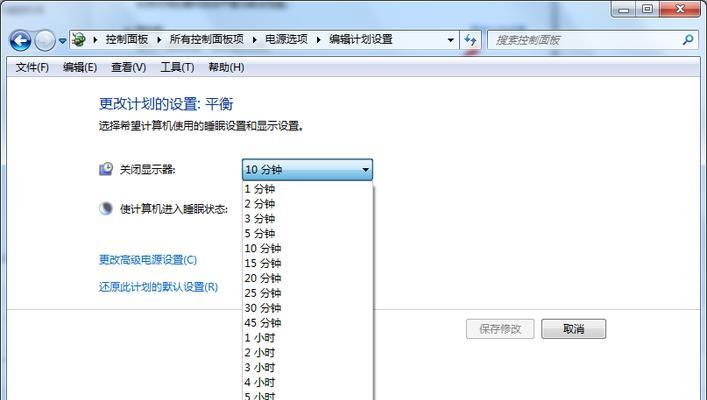
设置过程:连接显示屏与笔记本
连接视频线材
使用所选线材将笔记本电脑与壁挂显示器连接。务必确保线材接口与笔记本及显示器的端口匹配。
调整壁挂支架
按照支架说明书,将支架固定到选择好的墙面位置。接着将显示器安装到支架上,并确保显示器稳定不摇晃。
设置显示器参数
打开显示器电源,调整显示器设置,如亮度、对比度等,确保显示效果最佳。
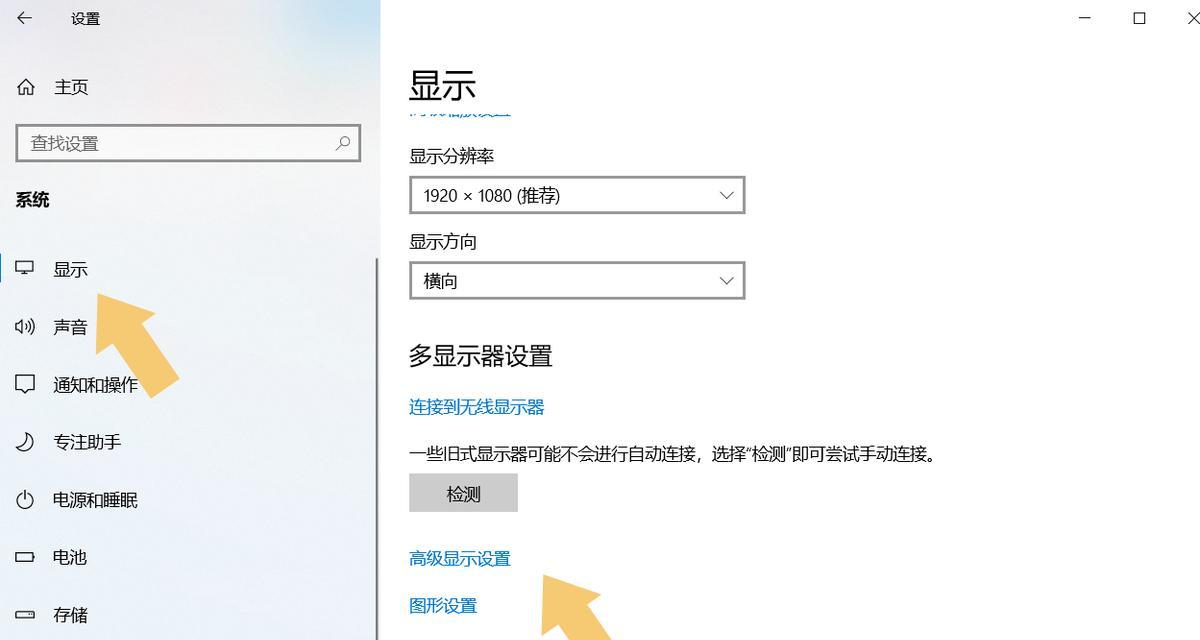
优化配置:笔记本电脑的软件设置
设置显示模式
打开笔记本电脑,进入系统设置。在显示设置中选择“扩展这些显示器”,这样两屏将显示不同的内容。
调整分辨率
根据您的需求,调整笔记本电脑和壁挂显示器的分辨率,通常推荐使用与显示器最佳分辨率相匹配的设置。
软件调整
若需要,您还可以安装第三方软件来进一步优化多显示屏的使用体验,如DisplayFusion或NVIDIASurround等。
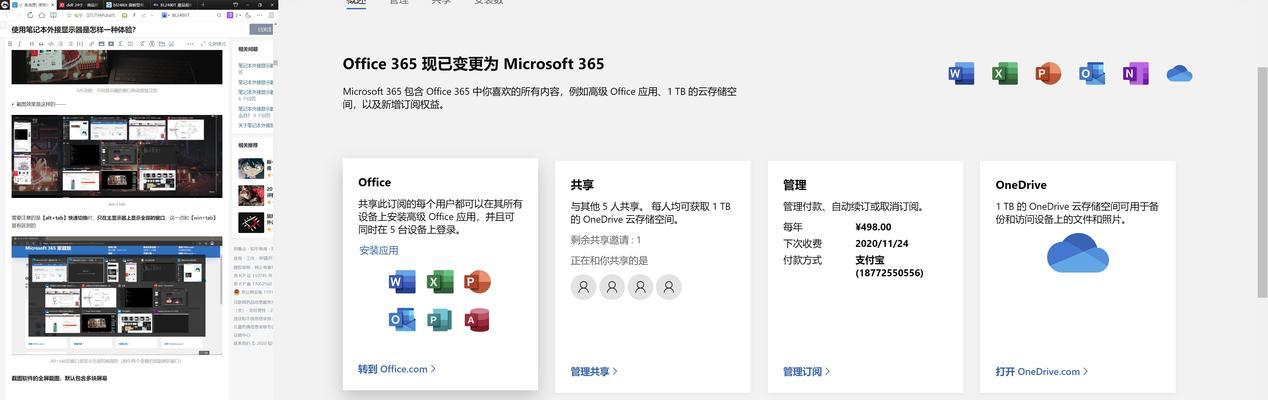
常见问题解答与实用技巧
常见问题
笔记本无法启动:确保连接显示器不会影响笔记本供电和散热。
显示不正常:检查线材连接是否牢固,以及是否选择了正确的显示模式。
分辨率调整问题:对于集成显卡的笔记本,确认已切换到正确显卡控制面板进行设置。
实用技巧
定期清洁:观察壁挂显示器是否有灰尘积累,定期进行清洁。
节能设置:在系统设置中,可开启节能模式,延长显示器使用寿命。
安全检查:设置好之后,确保所有紧固件都已拧紧,防止设备意外脱落。
深入了解壁挂显示器的优势与应用
办公空间优化
壁挂显示器的设置可以显著减少桌面杂乱,并增加工作空间。对于小型办公环境尤其有益。
多任务处理
多显示器设置使得您可以同时打开多个窗口和应用程序,大大提高工作效率,尤其是在处理复杂的数据和视觉任务时。
视觉健康保护
壁挂显示器可调整高度和角度,这有助于调整视线,减少颈部和眼部疲劳。
在本文详实的指导下,您现在应该能够轻松地将您的笔记本电脑设置为壁挂显示器,并享受由此带来的工作便利和舒适体验。遇到任何问题,不妨回顾本文提供的步骤和提示,相信您会很快解决问题。祝您在高效、舒适的环境中享受每一天的工作!















