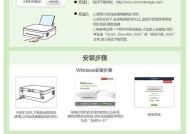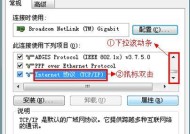电脑无线网络重置的步骤是什么?重置后如何重新连接网络?
- 数码攻略
- 2025-03-24
- 8
- 更新:2025-03-17 12:52:10
在现代社会,电脑几乎成为了我们生活和工作中的必需品。而在各种网络技术不断进步的今天,无线网络以其便利性成为了我们连接互联网的重要方式之一。然而,在生活中可能会遇到无线网络连接问题,这时就需要考虑进行电脑的无线网络重置,并重新连接网络。以下是一份详细指南,指导您如何进行电脑无线网络重置的步骤以及重置后如何重新连接网络。
一、电脑无线网络重置的步骤
(一)为什么要重置无线网络?
在您开始之前,可能需要了解为什么要重置无线网络。无线网络重置通常是因为网络连接不稳定、频繁掉线或者配置错误等原因。重置可以帮助我们清除旧的网络配置,恢复至初始状态,以便重新配置和连接网络。
(二)如何找到无线网络设置
第一步,您需要找到“设置”菜单。在大多数Windows系统的电脑上,可以通过点击左下角的“开始”按钮,然后选择“设置”进入。在苹果电脑上,可以通过点击屏幕左上角的苹果菜单,然后选择“系统偏好设置”。
(三)无线网络重置步骤
1.关闭无线网络
在Windows系统中,进入“设置”>“网络和互联网”>“飞行模式”并开启飞行模式。
在Mac系统中,进入“系统偏好设置”>“网络”,在列表中选择您的WiFi,然后取消勾选“WiFi”。
2.禁用网络适配器
在Windows系统中,进入“设备管理器”,在“网络适配器”中找到您的无线网卡,右键选择“禁用设备”。
在Mac系统中,同样进入“系统偏好设置”>“网络”,选择WiFi后点击旁边的“”号来删除现有的无线网络配置。
3.等待一段时间
关闭并禁用无线网络设备后,等待至少30秒,有助于确保网络适配器完全重置。
4.重新启用网络适配器
在Windows系统中,返回“设备管理器”,再次右键点击之前禁用的无线网卡,选择“启用设备”。
在Mac系统中,点击“系统偏好设置”>“网络”,添加一个新的WiFi网络或重新选择之前的网络配置。
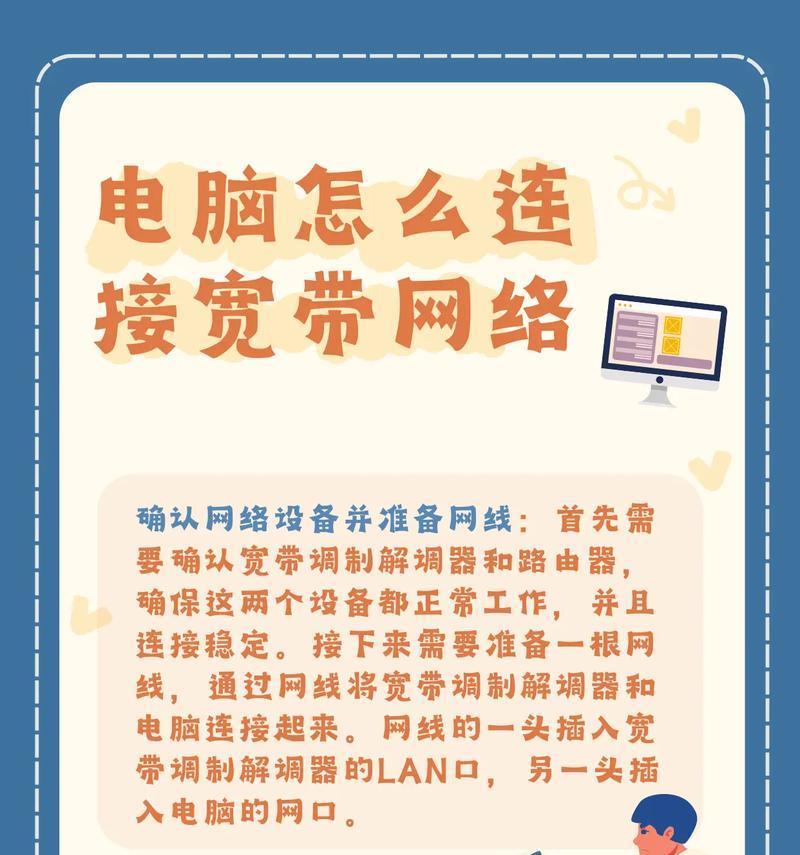
二、重置后如何重新连接网络
现在,您的无线网络应该已经重置。下一步,我们需要重新连接到您的无线网络。
(一)连接到无线网络
1.开启无线网络
在Windows系统中,从“设置”>“网络和互联网”>“飞行模式”中关闭飞行模式。
在Mac系统中,从“系统偏好设置”>“网络”,在WiFi的开关上打开。
2.查找可用网络
电脑会自动搜索附近的无线网络。在Windows系统中,点击任务栏右下角的网络图标,再点击“网络和互联网设置”中的WiFi,然后选择“管理已知网络”来查看可用网络列表。
在Mac系统中,通过点击屏幕右上角WiFi图标来显示可用网络列表。
3.连接到网络
在Windows系统中,点击您想要连接的网络名称,输入密码,然后点击“连接”。
在Mac系统中,从可用网络列表中选择您的网络,点击“连接”,然后输入密码。
4.配置网络设置(如果需要)
根据您的网络类型和需求,可能需要进行进一步的网络设置,比如输入IP地址、子网掩码、默认网关以及DNS服务器地址等。
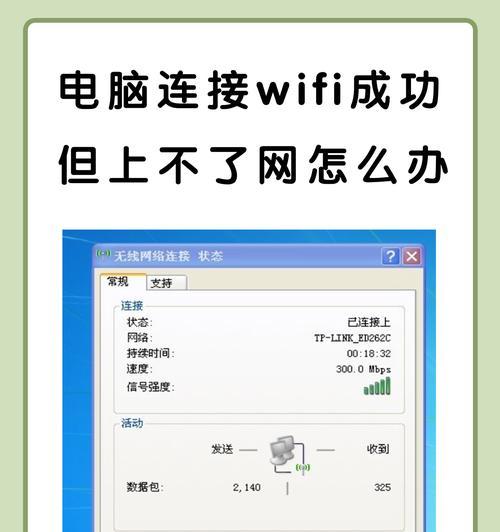
三、常见问题解答
(一)重置无线网络后,我的其他网络设置会丢失吗?
重置无线网络通常只会清除无线网络的配置,不会影响有线连接的网络设置或Windows中的其他设置。
(二)进行无线网络重置会不会影响网络速度?
重置无线网络本身不会影响您的网络速度,但可能会因为重置过程中对网络配置进行检查和调整,导致短暂的连接延迟。
(三)如果重置后依然无法连接网络怎么办?
如果在重置无线网络后仍无法连接网络,建议检查路由器设置或联系您的网络服务提供商。
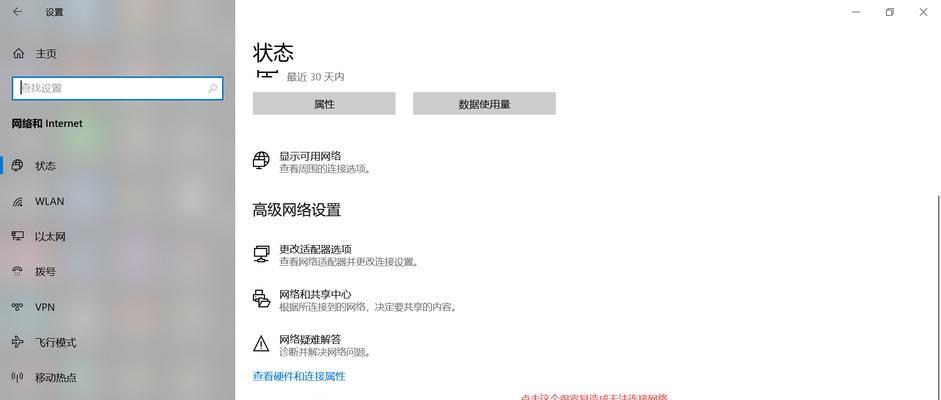
四、实用技巧与建议
(一)定期维护无线网络
定期检查和更新您的无线网络驱动程序,以防驱动程序过时或出现故障,影响网络连接质量。
(二)优化无线信号
确保无线路由器远离干扰源,如微波炉、蓝牙设备等,并放置在家中中央位置,以优化无线信号覆盖。
(三)使用有线网络优先
在处理重要任务时,如在线视频会议或文件传输,考虑使用有线网络连接,以获得更稳定和快速的连接。
五、结语
通过以上步骤,您应该已经成功重置了电脑的无线网络,并且重新连接到网络。希望本文能够为您的电脑网络问题提供一个全面且易懂的解决方案。如果还有其他疑问或需要进一步帮助,请务必详细描述您的问题,以便获得更专业的建议。