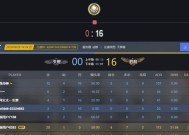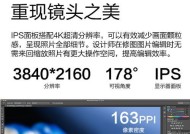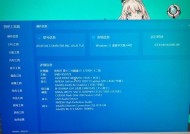三屏显示器云顶设置方法?如何调整显示效果?
- 家电指南
- 2025-03-23
- 12
- 更新:2025-03-17 12:52:49
在当今的数字世界中,人们对于多任务处理的需求不断提高,这使得三屏显示器逐渐成为专业用户和PC游戏玩家的热门选择。一个云顶的多屏幕设置可以大大提高工作效率,提供更广阔的视野。然而,不少用户在初次尝试设置三屏显示器时可能会遇到一些困难。本篇文章将详细介绍如何进行三屏显示器的云顶设置,并指导你如何调整显示效果以获得最佳体验。
了解三屏显示器的基本设置
在开始之前,我们需要了解三屏显示器的类型和连接方式。目前,常见的三屏显示器有拼接型和独立型两种。拼接型显示器指的是物理上连接在一起的三块屏幕,而独立型则是三全独立的显示器。无论哪一种类型,通常情况下,你都需要至少一个支持多显示输出的显卡。

步骤一:硬件连接
确保你的显卡支持多屏输出,并将三台显示器通过合适的接口(如HDMI、DisplayPort等)连接到显卡。如果是拼接型显示器,请按照制造商提供的说明书进行连接。

步骤二:安装显卡驱动
安装显卡驱动是完成三屏设置的一个重要步骤。请访问显卡制造商的官方网站下载最新版本的驱动程序,并按照提示进行安装。

步骤三:配置多显示器设置
1.在Windows操作系统中,点击屏幕右下角的通知区域中的"显示设置"图标。
2.在弹出的窗口中,你可以看到多个显示器的图标。你需要确认你的三台显示器是否已经正确显示。
3.选择识别出的显示器中的一个,然后点击"检测"按钮,确保所有显示器都被检测到。
4.通过拖动显示器图标来排列它们的位置,模拟实际的物理布局。如果你的设置是拼接型显示器,你可以勾选"使它们排列在一起"选项来确保视觉上的连续性。
步骤四:调整显示效果
调整显示效果可以让三屏显示器发挥最大的效能:
1.分辨率设置:为每台显示器选择最佳分辨率。一般来说,选择显示器支持的最高分辨率可以获得更清晰的图像。
2.屏幕方向设置:确认屏幕方向是否正确。大部分显示器默认为"纵向"(竖屏),但在多屏使用的情况下,你可能需要将其设置为"横向"(横屏)。
3.扩展桌面与复制显示:在"多显示器"选项中,你可以选择是扩展你的桌面还是复制显示内容到所有显示器上。在进行多任务处理时,扩展桌面模式更为合适。
4.分辨率调整:使用"个性化"和"显示"设置中的"调整屏幕分辨率"选项,来设置每个显示器的分辨率,确保它们都能以最佳状态运行。
步骤五:校对颜色和图像质量
1.为了使三屏显示器的颜色和亮度保持一致,可以使用屏幕校准工具。Windows系统内置了简易的校准向导,你可以通过搜索并执行它来开始校准。
2.你还可以使用专业的校色器(例如Spyder或ColorMunki),这些工具可以提供更精确的校准结果。
步骤六:优化性能设置
在显卡控制面板中(例如NVIDIA的GeForceExperience或AMDRadeonSoftware),你可以进行一些性能优化设置:
1.调整显卡的输出设置,确保它支持三屏显示。
2.设置电源管理选项以优化性能和节能。
3.如果你是游戏玩家,可以考虑开启游戏内部的多显示器支持选项。
常见问题与解决方案
问题1:三屏设置后,桌面不能完全扩展到所有显示器上。
解决方案:确保显卡驱动程序是最新的,并在"显示设置"中检查"多显示器"选项是否正确设置为"扩展这些显示器"。
问题2:不同显示器之间存在色差。
解决方案:使用屏幕校准工具调整颜色,使每台显示器的颜色保持一致。
结语
通过上述步骤,你应该能够成功设置你的三屏显示器,并调整显示效果以获得最佳体验。这是一个技术性较强的过程,但如果你按照本篇文章提供的指导操作,相信你会有满意的成果。对于那些寻求更进一步帮助的用户,不妨进一步探索你的显卡制造商提供的高级设置选项,或者寻求专业人士的帮助。综合以上,希望你能充分利用三屏显示器的潜力,提高你的工作和娱乐体验。