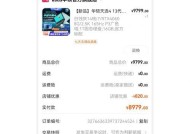华硕笔记本系统还原步骤?如何安全还原?
- 电脑技巧
- 2025-03-26
- 10
- 更新:2025-03-17 12:55:16
在当今数字化时代,电脑系统问题频发,学会如何进行系统还原是每位华硕笔记本用户必备的技能之一。本文将详细指导您如何安全地进行华硕笔记本系统还原,无论是针对操作系统层面的问题,还是在系统受到病毒感染时,您都能通过本文所提供的步骤进行有效的系统还原,确保您的数据安全和设备性能稳定。
系统还原的前提准备
备份重要数据
在开始系统还原之前,强烈建议您备份所有重要的文件与数据,防止在还原过程中丢失。您可以使用外置硬盘、云存储服务或USB闪存盘进行备份。
检查华硕笔记本的恢复分区
华硕笔记本通常配有系统分区,该分区可以在系统无法正常启动时使用。请确保该分区未被意外删除或损坏。
更新Windows系统和驱动程序
还原之前,最好更新您的系统和所有驱动程序到最新版本,以避免在还原后出现硬件兼容性问题。
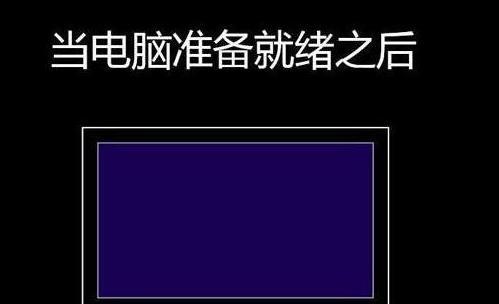
华硕笔记本系统还原的步骤
1.创建系统还原点
系统还原点是Windows系统中的一个功能,它可以帮助您恢复到之前的一个稳定状态。可以通过"控制面板"进入"系统",然后选择"系统保护"来创建还原点。
打开"控制面板"。
选择"系统和安全",然后点击"系统"。
在左侧菜单中选择"系统保护"。
在"保护设置"下,选择您的系统盘(通常是C盘)。
点击"创建"按钮,输入描述后点击"创建"。
2.使用系统还原功能
在遇到系统故障时,您可以使用系统还原功能回退到先前的还原点。
在搜索框中输入"创建还原点"并打开它。
在系统属性窗口中,选择"系统还原"。
点击"下一步",选择"选择另一个还原点"。
之后,系统会展示之前创建的所有还原点,选择一个合适的点,然后点击"下一步"。
按照提示完成系统还原过程,这可能需要一段时间。
3.使用华硕笔记本的恢复分区进行系统还原
如果您的系统无法启动,您可以使用华硕笔记本的预装系统恢复功能。
关闭笔记本电脑。
启动笔记本,同时按下F9键进入恢复模式。
选择"系统恢复",然后按照屏幕上的指示进行操作。
请注意,在此过程中系统会格式化硬盘,确保所有重要数据已经备份。
4.系统重装
如果其他方法均无法解决问题,您可能需要通过重装操作系统来进行系统还原。
备份好您的数据。
准备一个包含Windows安装文件的USB驱动器。
从USB驱动器启动,按照安装程序的引导完成系统安装。
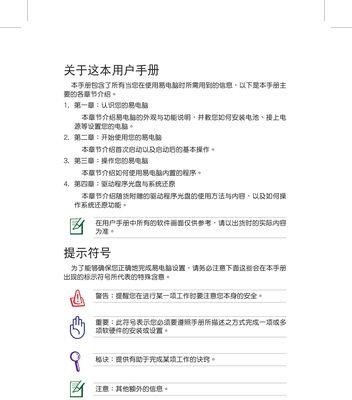
常见问题与实用技巧
如何创建华硕一键还原U盘?
华硕提供了一键还原U盘的创建工具,您可以在华硕官方网站下载后使用以下步骤创建:
下载并运行华硕一键还原U盘创建工具。
插入您的U盘并选择它作为目标驱动器。
按照向导完成一键还原U盘的制作。
系统还原后常见问题解答
驱动程序丢失:系统还原后,由于系统是回退到之前的状态,所有最新安装的驱动程序可能需要重新安装。
软件需要重装:与驱动程序相似,大部分软件也需要在系统还原后重新安装。
文件丢失:如果您是使用系统还原点进行的还原,那么通常不会丢失个人文件。但如果使用了恢复分区或重装系统,个人文件是会被删除的。
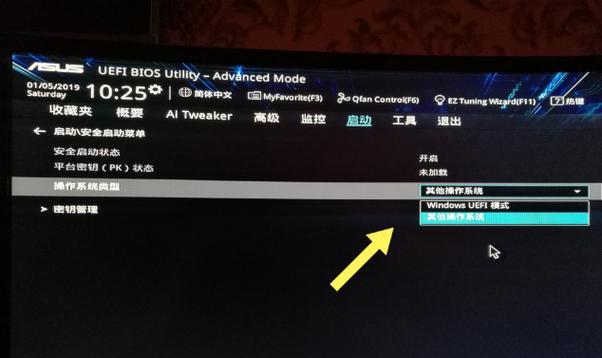
重要提示
在进行系统还原之前,请确保您已经了解了所有步骤,并做好了必要的准备工作,包括数据备份和系统、驱动程序的更新。系统恢复可能会造成数据丢失,尤其是在使用恢复分区或重装系统时。如非必要,尽量选择使用系统还原点进行还原。
结语
系统还原是保障电脑稳定运行的有效手段。掌握华硕笔记本系统还原步骤对于用户来说至关重要,不仅可以解决系统故障,也能在一定程度上保护您的数据安全。希望本文的详细指导能帮助到您,使您在遇到电脑问题时能够从容应对。