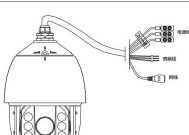联想笔记本电脑wifi驱动无法打开?如何操作?
- 数码攻略
- 2025-03-27
- 10
- 更新:2025-03-17 12:56:48
电脑作为我们日常生活中不可或缺的电子产品,其稳定性和功能性直接关系到我们的工作效率和生活质量。联想笔记本电脑以其出色的性能和合理的价格,受到了广泛用户的青睐。然而,在使用过程中,用户可能会遇到WiFi驱动无法打开的问题。本文将针对联想笔记本电脑WiFi驱动无法打开的问题,提供详细的解决方案,帮助用户快速恢复正常上网功能。
1.问题确认:判断WiFi驱动是否真的无法打开
在开始解决问题之前,首先需要确认是WiFi硬件本身出现了问题,还是驱动程序未能正确加载。请按以下步骤操作:
确保电脑的无线开关已经打开。
查看电脑右下角通知区域是否显示WiFi图标。
尝试开启飞行模式再关闭,看是否能重新发现无线网络。
如果以上步骤都不行,那么可能是驱动程序的问题。这时候,您可以先尝试以下简单的修复步骤。
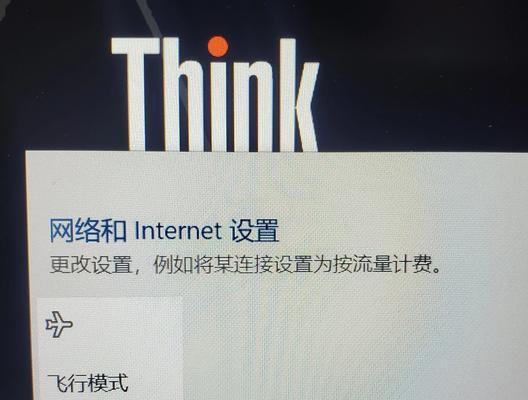
2.更新或重新安装WiFi驱动
2.1通过设备管理器更新驱动
1.打开“控制面板”,点击“系统和安全”下的“设备管理器”。
2.在设备管理器中找到“网络适配器”,展开列表。
3.右键点击您的无线网卡,选择“更新驱动程序软件”。
4.选择“自动搜索更新的驱动程序软件”,耐心等待系统完成搜索并安装。
2.2从联想官网下载并安装驱动
1.访问联想官方网站,选择“支持与下载”部分。
2.输入您的电脑型号,或使用联想提供的自动检测工具。
3.找到适用于您电脑型号的最新网络驱动,下载安装包。
4.双击安装包并按照提示完成安装。
2.3手动从硬件制造商官网下载驱动
如果从联想官网下载的驱动仍然无效,您也可以尝试直接从您的无线网卡硬件制造商官网下载驱动,并按照制造商的安装指南进行安装。

3.操作系统还原和驱动回滚
如果上述方法都未能解决问题,您可以尝试系统还原或者驱动回滚。
3.1系统还原
1.在搜索栏输入“创建还原点”,进入“系统属性”。
2.点击“系统还原”并按照向导完成系统还原。
3.2驱动回滚
1.打开“设备管理器”并展开“网络适配器”。
2.右键点击无线网卡,选择“属性”,切换到“驱动程序”标签。
3.点击“回滚驱动程序”,按提示操作。
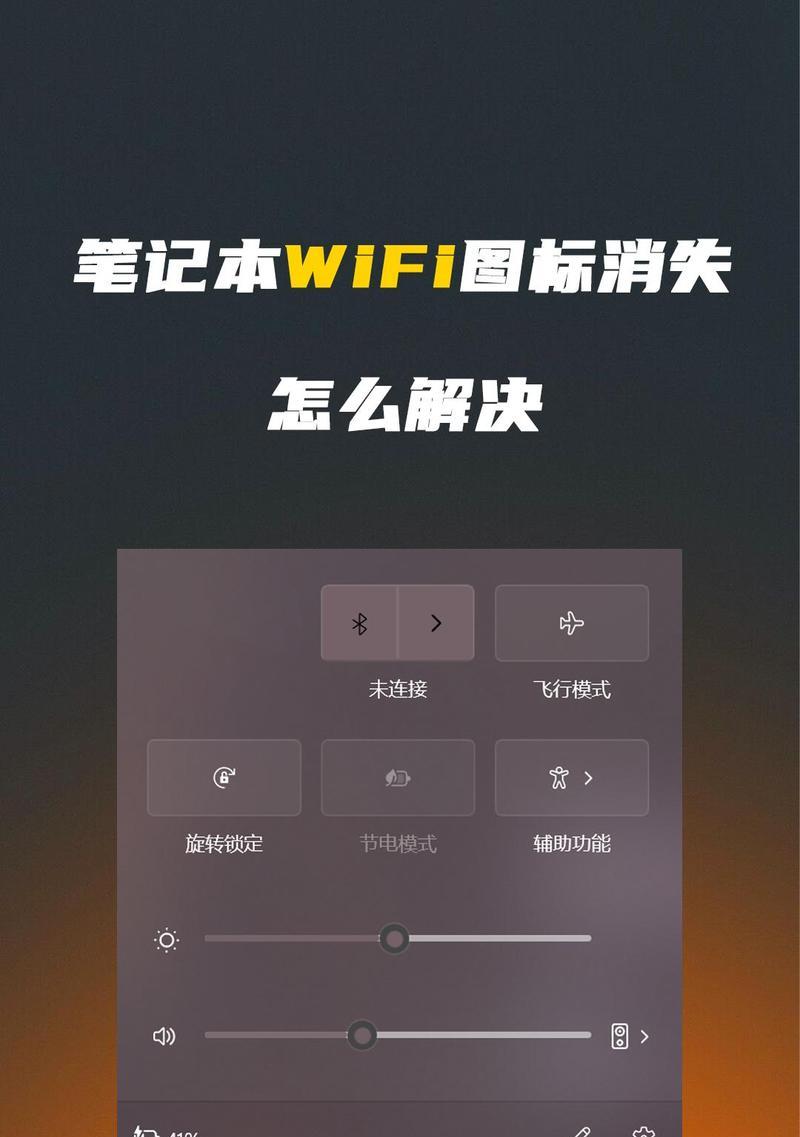
4.系统故障排除
Windows系统自带的故障排除工具也可以帮助您找到并解决问题。
1.打开设置,选择“更新和安全”。
2.点击“故障排除”,然后选择“网络适配器”故障排除。
3.按照向导完成排查过程。
5.咨询专业维修服务
如果在执行以上步骤后,您的联想笔记本电脑WiFi驱动依然无法打开,可能需要咨询专业的维修服务。请携带您的笔记本电脑至联想授权的服务中心进行检测和维修。
6.小结与拓展
小结
通过本文的详细指导,您应能有效解决联想笔记本电脑WiFi驱动无法打开的问题。从更新驱动、系统还原到专业维修,每一步都旨在为您提供全面的故障排除方案。
拓展内容
常见问题Q&A
问:如果上述方法都不奏效,是否可以判定我的WiFi模块坏了?
答:虽然有可能是硬件损坏,但在排除了驱动故障、系统问题之前,不要急于下结论。硬件故障需要由专业技术员检测确认。
问:除了Windows系统自带的故障排除工具,还有哪些其他靠谱的第三方工具可以使用?
答:市面上有一些第三方软件,如DriverBooster、IObitDriverBooster等,它们可以帮助检测并更新过时的驱动程序。但请务必选择信誉良好的软件,并注意不要在安装过程中随意勾选额外的软件。
预防措施
为了避免未来发生类似问题,建议定期检查系统更新,保持驱动程序处于最新状态。同时,不要轻易下载和安装来源不明的驱动程序。
通过本文的指导,您应该能解决联想笔记本电脑WiFi驱动无法打开的问题,恢复正常的网络连接。如果问题依然无法解决,建议您寻求专业的技术支持。
上一篇:自制投影仪如何调整画面清晰度?
下一篇:气球绑手机拍照遇到问题怎么解决?