电脑扩展器图标怎么添加?操作方法是什么?
- 家电指南
- 2025-03-27
- 10
- 更新:2025-03-27 01:25:01
电脑扩展器,一种可以将电脑桌面扩展到多个显示器上的工具,它让我们在多个屏幕上同时运行不同的应用程序。有时,我们可能需要在任务栏上添加一个图标,以便快速访问或管理扩展器。本文将为您详细介绍如何在电脑上添加扩展器图标,并提供操作步骤。
如何识别和选择合适的电脑扩展器
在开始之前,了解如何识别和选择合适的电脑扩展器是至关重要的。市面上有很多扩展器类型,包括硬件和软件。硬件扩展器通常是物理设备,能够扩展视频信号到额外的显示器。而软件扩展器,比如本文所涉及的,是运行在电脑上的程序,可以将电脑桌面显示在多显示器上。
选择软件扩展器时,请确保它兼容您的操作系统,并且拥有您所需的特性和功能。一些扩展器支持多显示器桌面的复制或扩展,而一些可能允许用户在显示器之间拖拽窗口。一旦您选择了合适的扩展器软件,就可以按照以下步骤在任务栏上添加图标了。
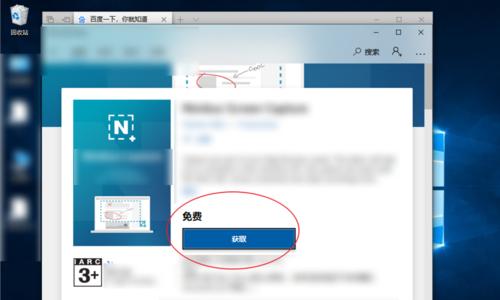
添加电脑扩展器图标的步骤
步骤1:安装扩展器软件
您需要在电脑上安装扩展器软件。这通常包括下载安装包、运行安装程序并按照指示完成安装过程。请确保在安装过程中遵循软件的安装指南,可能包括接受许可协议、选择安装路径等。
步骤2:设置电脑扩展器
安装完成后,启动软件并根据需要进行配置。许多软件扩展器允许用户选择是扩展桌面还是复制显示内容到其他显示器。用户还可以调整屏幕布局、显示器顺序及分辨率设置。
步骤3:找到软件图标并右键
在任务栏上,您应该能够看到刚安装的电脑扩展器的图标。如果您没有看到,可能需要在软件设置中勾选“在任务栏显示图标”选项。找到该图标之后,右键点击。
步骤4:选择属性或类似的选项
在右键菜单中,查找与“属性”或“设置”相关的选项。这是访问图标自定义设置的地方,在不同的扩展器软件中,这些选项可能有不同的名称。
步骤5:进入自定义菜单
在属性或设置页面中,您可能会看到关于图标的自定义选项。在这里,您可以更改图标的外观,调整透明度,或者选择图标的大小。根据您的偏好进行调整。
步骤6:保存设置并观察效果
完成设置后,保存您的更改。返回到任务栏,您应该能够看到扩展器图标已经按照您所设定的样子显示了。如果配置正确,您现在可以通过点击任务栏的图标快速访问扩展器的功能。
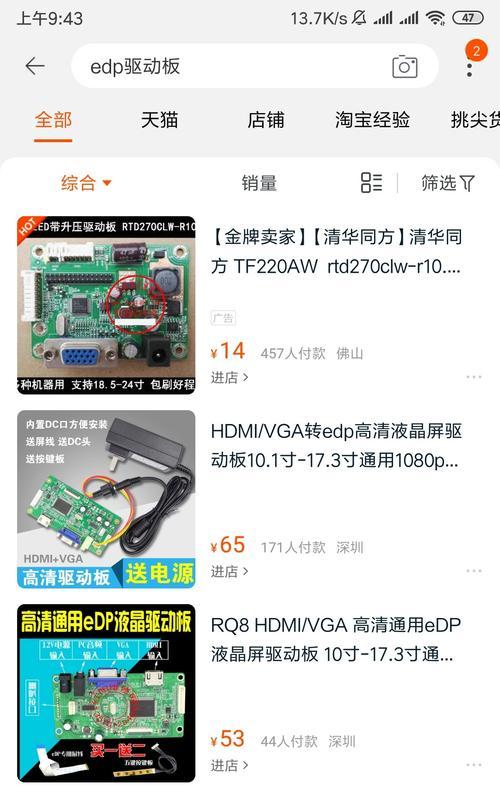
常见问题解答
Q:电脑扩展器图标在哪里?
A:通常情况下,电脑扩展器图标位于电脑任务栏的右侧。如果没有显示,可能需要在软件设置中启用显示任务栏图标的功能。
Q:如何更改电脑扩展器图标?
A:更改方法取决于您所使用的扩展器软件。通常,您需要右键点击任务栏中的扩展器图标,然后在属性或设置菜单中找到自定义选项,从中选择不同的图标样式或上传自定义图标。
Q:电脑扩展器图标不能点击怎么办?
A:如果您点击电脑扩展器图标没有反应,可能是因为软件没有正确运行,或者当前没有进行桌面扩展操作。请确保软件已启动,并检查是否有任何错误或更新提示。您也可以尝试重新启动软件或电脑。
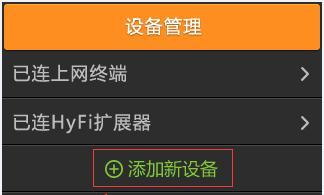
综上所述
通过上述步骤,您可以在任务栏上添加并自定义电脑扩展器图标。记住,每个扩展器软件可能都有自己的独特特性和设置方法,所以最好的做法是直接参考软件的官方文档或客户支持。掌握添加和自定义电脑扩展器图标的方法,将使得多显示器的管理和使用更加高效和便捷。















