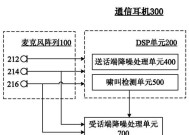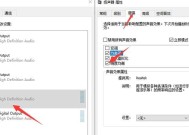电脑声音隐藏了如何调回?有哪些步骤?
- 家电指南
- 2025-03-27
- 12
- 更新:2025-03-27 01:25:33
在使用电脑的过程中,有些时候我们可能会不小心将声音设置为静音,或误操作导致声音图标消失,从而无法调整声音。如何找回隐藏的声音图标,并重新恢复声音设置呢?本文将为您提供详细的操作步骤,帮助您一步步找回电脑丢失的声音。
一、确认声音被隐藏的原因
1.1检查物理静音按钮
确认电脑的物理静音按钮(如果有的话)是否被误按。很多笔记本电脑都有一个位于键盘旁的静音按钮,而台式电脑的麦克风插孔可能会有物理静音功能。
1.2查看声音图标是否在通知区域
如果物理按钮没有问题,则需要检查任务栏右下角的声音图标是否被隐藏。如果找不到声音图标,则可能被隐藏在了通知区域的“自动隐藏”模式下。

二、在任务栏中显示声音图标
2.1打开“任务栏设置”
右键点击任务栏,选择“任务栏设置”进入设置界面。
2.2寻找“通知区域”设置
在任务栏设置中找到“选择在任务栏上显示哪些图标”或者“通知区域”相关设置。
2.3打开“打开声音”选项
在“通知区域”设置中找到“打开声音”选项并确保它是打开状态。如果打开后仍然看不到声音图标,可以尝试点击“打开系统图标”选项,让系统自动显示所有默认图标。
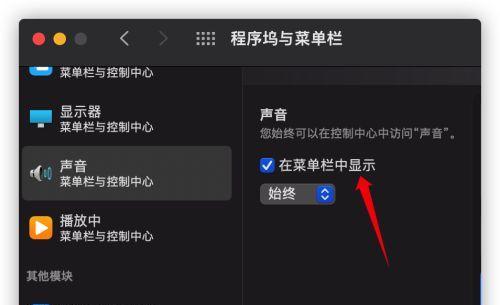
三、检查声音设置
3.1打开声音设置菜单
打开控制面板,进入“硬件和声音”部分下的“声音”选项,或者在“设置”中搜索“声音设置”。
3.2检查扬声器和音频设备
在声音设置菜单中检查是否选择了正确的扬声器或音频输出设备,确认“音量”滑块没有被设置为静音。

四、检查系统音量设置
4.1打开系统音量设置
点击任务栏右下角的小喇叭图标(如果可以看到),或者通过控制面板中的声音图标,打开系统音量设置。
4.2调整音量
确保音量滑块没有落在最低处,并尝试调整音量大小,检查是否有声音输出。
五、使用音频服务故障排除工具
5.1打开故障排除工具
在“设置”中搜索“故障排除”,然后选择“硬件和设备”,并运行故障排除工具。
5.2自动修复问题
故障排除程序会自动检测并尝试修复与声音相关的问题。
六、检查驱动程序及系统更新
6.1更新声卡驱动
在设备管理器中找到声音、视频和游戏控制器,然后右键点击你的声卡驱动,选择“更新驱动程序”,让系统自动下载并安装最新的驱动程序。
6.2检查系统更新
确保你的操作系统是最新的,系统更新可能包含重要的声音驱动程序更新。
七、重新安装声卡驱动
7.1卸载当前驱动
在设备管理器中卸载当前的声卡驱动。
7.2重新安装或更新驱动
重启电脑后,让系统自动检测并安装声卡驱动,或者从官方网站下载并安装最新版的声卡驱动程序。
八、使用外部音频设备
8.1尝试使用耳机等外接设备
如果上述步骤都无法恢复声音,可以试着将耳机等外部音频设备连接到电脑,以确定是电脑硬件或软件的问题。
结语
通过以上步骤,您应该能够找回隐藏的电脑声音功能。如果声音依旧无法恢复,那么可能需要专业人士的帮助或进一步的硬件检查。希望这些指导能帮您解决声音问题,让电脑重新响起。
上一篇:如何调整电脑音量使其声音更大?
下一篇:笔记本电脑磕碰严重?如何处理?