电脑图标字变小?如何调整?
- 家电指南
- 2025-03-29
- 6
- 更新:2025-03-27 01:26:40
您是否遇到过电脑桌面图标文字显示过小,导致难以看清的情况?这可能是由于显示设置不当或系统更新后出现的问题。本文将为您提供逐步指导,帮助您轻松调整图标文字大小,确保电脑使用体验更加舒适。
一、了解电脑图标文字变小的原因
在解决图标文字过小的问题之前,了解其出现的原因是非常重要的。通常,这可能是由于以下几个因素导致的:
1.显示设置调整不当
2.系统字体缩放比例未优化
3.高分辨率显示器的缩放问题
4.显示驱动程序问题
了解了这些原因后,让我们逐步进行调整。
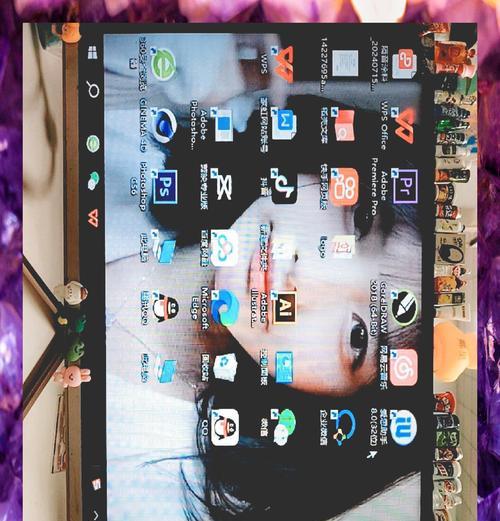
二、调整显示设置
1.调整屏幕分辨率
尝试调整屏幕分辨率。较低的分辨率可能会让图标文字看起来更大。
点击电脑右键,选择“显示设置”。
在设置窗口中滑动到“显示分辨率”部分,选择推荐的分辨率或者一个较低的分辨率设置。
点击“应用”,之后点击“保持更改”。
2.使用显示缩放功能
对于高分辨率显示器,Windows提供了缩放功能,可以调整界面元素的显示大小。
在显示设置中选择“缩放与布局”。
尝试调整“更改文本、应用等项目的大小”滑块至100%以上,以加大图标和文字的大小。
点击“应用”,确认调整后的效果,并按需进一步优化。
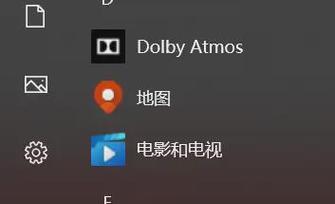
三、优化系统字体缩放比例
Windows系统允许用户调整字体大小至更易阅读的程度。
转到“系统”>“显示”>“更改文本大小”。
选择一个较大的字体大小,或者点击“自定义文本大小”来自定义特定项目的大小。

四、调整个性化设置
个性化设置也可以帮助调整图标文字大小。
进入“设置”>“个性化”>“字体”。
在此处,您可以更改字体大小,这将影响整个系统的文字显示。
五、检查显示属性
对于某些特定的显示驱动问题,可能需要检查显示属性。
右击桌面空白处,选择“NVIDIA控制面板”(具体选项视您的显示卡而定)。
在NVIDIA控制面板中,调整“调整桌面尺寸和位置”选项,以适应显示器。
对于非NVIDIA显卡用户,可以访问显卡官方支持页面,查找是否有相应的调整工具或更新。
六、常见问题解答
1.如何在非Windows系统中调整图标文字大小?
Linux和Mac系统也有类似的图标文字大小调整选项。Linux系统通常可以在系统设置里找到显示设置进行调整。Mac系统则可以在“系统偏好设置”中的“显示器”部分找到缩放选项。
2.如何重置图标显示设置?
如果调整无效,或者您希望完全重置图标设置,可以通过以下方式重置:
在显示设置中找到“重置”按钮,选择“重置所有自定义设置”。
如果无效,在系统恢复模式下,尝试清除显示缓存。
七、结语
调整电脑图标文字大小并不复杂,只需要按照上述步骤操作,您就可以轻松解决该问题,提升电脑使用体验。如果遇到任何困难,不妨回顾本文中的步骤,或寻求专业帮助。希望您现在能够以更舒适的视觉体验享受电脑带来的便利。















