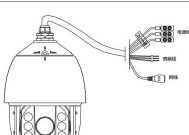xp系统下如何设置电脑投影仪?
- 数码攻略
- 2025-03-28
- 7
- 更新:2025-03-27 01:27:29
在当今数字化时代,使用投影仪进行商务演示,或是享受大屏幕的家庭影院体验,已成为许多用户的需求。但是,如果你还在使用老旧的XP操作系统,可能会担心设置投影仪是否存在兼容性问题或操作难度。如果您遇到这样的困惑,本文将带您一步步了解在WindowsXP系统下设置电脑投影仪的具体方法,并为可能出现的问题提供解决方案。
初识XP系统下的投影仪设置
设置投影仪对于XP系统用户来说并不复杂,但需要了解一些基本操作和概念。确保您的投影仪与电脑连接正确,无论是通过VGA、HDMI还是其他接口,连接稳定是成功设置的前提。接下来,系统设置中的显示选项提供了基本的屏幕扩展和镜像功能,这也是我们将要讨论的重点。
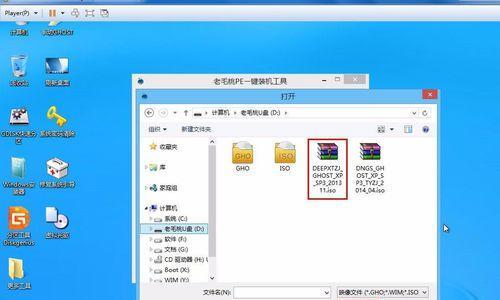
开始设置投影仪的步骤
步骤1:连接投影仪
确保投影仪电源打开,并通过相应的线缆连接到电脑的视频输出端口。如果您的电脑支持热插拔,可以直接连接;否则,最好关闭电脑后再连接端口,避免硬件损伤。
步骤2:启动电脑,进入显示设置
启动XP系统,右击桌面空白处,选择“属性”,打开“显示属性”对话框。
步骤3:进入屏幕设置
在“显示属性”对话框中,您应该能看到“设置”选项卡。在这个选项卡中,点击“高级”按钮进入更详细的显示设置。
步骤4:选择投影仪显示模式
在“监视器和视频卡属性”对话框中,您可以选择是使用“仅显示在1”(即电脑屏幕),还是使用“扩展这些显示”(即双显示器模式,屏幕显示会延伸到投影仪)。
步骤5:调整分辨率和刷新率
为了获得最佳的显示效果,您需要调整分辨率和刷新率来匹配投影仪的规格。通常情况下,应选择投影仪支持的最佳分辨率。
步骤6:确认投影仪为首选显示设备
在“显示”选项卡中,您可以看到“1”和“2”两个屏幕按钮。这两个按钮分别代表您电脑的显示器和连接的投影仪。确保投影仪对应的按钮被设定为“首选显示设备”。

可能遇到的问题及解决方案
问题1:投影仪无信号输入
解决办法:检查所有连接线是否稳妥连接,若有必要,更换其他端口或线缆尝试。
问题2:显示模式无法切换
解决办法:确认投影仪和电脑的显示设置是否一致。建议重启电脑和投影仪,再次尝试切换。
问题3:分辨率无法调整或导致显示异常
解决办法:降低分辨率设置,直到找到一个既能适合投影仪又能正常显示的分辨率。
在深入讨论了XP系统下投影仪设置过程之后,我们可以看到,尽管XP系统已经不是主流,但是在特定情况下,它依然可以满足我们的需求。通过以上详细的步骤和可能问题的解决方案,即便是初次操作的用户也能够顺利完成投影仪的设置。
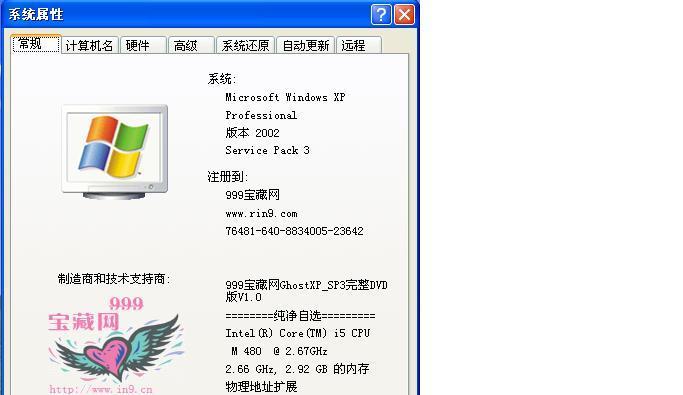
进一步的建议与技巧
为了更有效地使用您的电脑和投影仪配合,以下是一些额外的建议和技巧:
定期清洁投影仪的镜头和滤网,可以保证投影效果的清晰度和设备的使用寿命。
备份您的显示设置,尤其是在您的设置配置比较特殊时。这样无论系统如何变化,您都能轻松恢复设置。
利用网络资源,了解您投影仪的型号和电脑显卡型号,可能有更精确的配置方案或驱动程序更新,以获取最佳显示效果。
通过以上全面的指南,相信您已经能够熟练地在XP系统下设置投影仪,享受无拘无束的大屏幕体验了。如果还有任何疑问,欢迎继续深入探讨。