笔记本电脑无法分屏怎么解决?
- 网络常识
- 2025-03-31
- 6
- 更新:2025-03-27 01:28:15
在使用笔记本电脑时,分屏功能可以帮助我们同时处理多个任务,提高办公和学习的效率。但有时可能遇到无法分屏的问题,这将极大影响我们的操作体验。别担心,本文将为你详细解析笔记本电脑无法分屏的原因,并提供一系列实用的解决办法。
一、分析原因:为何笔记本电脑无法实现分屏?
笔记本电脑无法实现分屏可能是由多种原因引起的。了解这些原因能够帮助我们更准确地定位问题,并采取有效的解决措施。
1.1显卡驱动未更新或出错
显卡驱动程序是确保电脑图形性能和多任务处理正常运行的关键。如果驱动程序过时或损坏,那么分屏功能可能会受到影响。
1.2操作系统设置问题
有时候,操作系统中的某些设置可能会阻止分屏功能正常工作。一些运行程序可能会占用全部屏幕,覆盖了分屏的快捷键或菜单项。
1.3分屏快捷键失效
电脑的分屏功能常常依赖于快捷键来操作。如果快捷键不小心被更改或使用过程中突然失效,也可能导致分屏无法正常使用。
1.4硬件故障
极少数情况下,硬件问题,比如屏幕或显卡本身的物理损坏,也可能导致无法分屏。但这通常伴随着其他更明显的故障迹象。

二、逐步操作:解决无法分屏的问题
以下是一系列步骤,用于帮助你解决笔记本电脑无法分屏的问题。
2.1检查并更新显卡驱动
确保显卡驱动是最新版本。你可以通过设备管理器或显卡制造商的官方网站来更新显卡驱动程序。
1.点击"开始"按钮,搜索“设备管理器”并打开它。
2.展开“显示适配器”,右键点击你的显卡设备。
3.选择“更新驱动程序”并遵循提示进行更新。
2.2检查操作系统设置
检查电脑设置,确保没有任何程序或设置项阻止了分屏功能的正常使用。
1.在电脑上打开“设置”功能。
2.进入到“系统”,然后选择“多任务处理”。
3.检查是否有关于分屏的设置被关闭或更改,并进行相应调整。
2.3重新设置分屏快捷键
如果使用快捷键进行分屏,但快捷键失效,您可能需要重新设置或更换其他快捷键。
1.打开“设置”。
2.选择“系统”选项卡,然后点击“键盘”。
3.在“快捷方式”菜单下找到分屏功能,并设置一个全新的快捷键组合。
2.4检查硬件状态
如果以上步骤都未能解决问题,那么有可能是硬件方面出现了问题。请考虑联系制造商或专业技术支持人员进行检查和维修。
2.5使用第三方分屏软件
在一些情况下,操作系统自带的分屏功能可能不完善,你可以尝试使用一些成熟的第三方分屏软件来达到相同的目的。
1.选择一款评价良好的分屏软件进行下载和安装。
2.根据软件提示操作,学习如何使用该软件进行分屏。
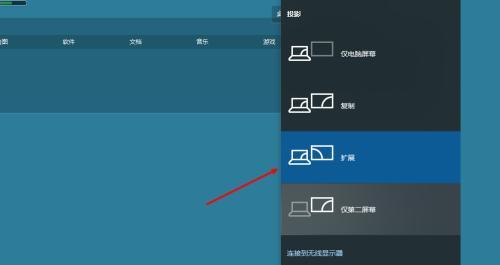
三、额外技巧:提高分屏效率的小贴士
3.1利用触控板手势来分屏
如果你的笔记本拥有触控板,可以尝试使用特定的手势来进行分屏操作。多数现代触控板支持四指滑动等手势,这可以帮助你快速实现分屏。
3.2优化屏幕使用布局
在分屏时,合理安排每个应用程序的大小和位置也很重要。尝试将需要频繁交互的程序并排或上下放置,以优化工作流。
3.3定期清理系统垃圾
系统垃圾可能会干扰正常功能的运行,包括分屏。定期使用系统清理工具扫除垃圾文件,保证系统的流畅运行。
3.4使用分屏快捷键
掌握并熟练你的操作系统分屏快捷键,这将是最快捷的分屏方式。在Windows系统中,使用`Win+左/右`键可以快速将当前窗口贴到屏幕的左右两侧。
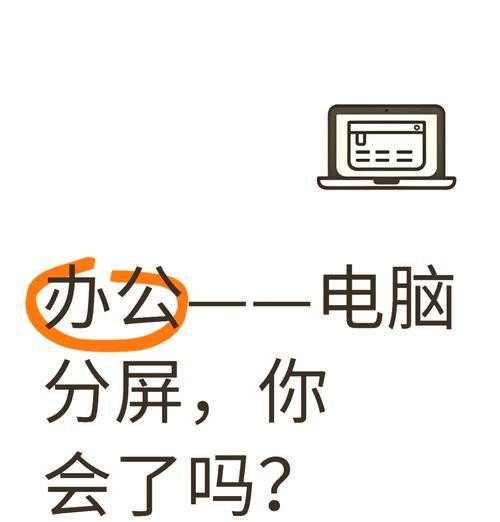
四、常见问题解答
Q:我如何知道我的显卡驱动是否需要更新?
A:通常,电脑会自动提示显卡驱动更新。你可以通过设备管理器或显卡制造商官网手动检查显卡驱动的最新版本,并进行更新。
Q:如果我的笔记本无法分屏,是否意味着我的硬件有缺陷?
A:不一定,笔记本无法分屏可能是驱动程序、操作系统设置问题或其他软件冲突造成的。但在排除了所有这些可能性后,硬件故障也不能完全被排除。
Q:什么是第三方分屏软件,它们有什么好处?
A:第三方分屏软件是由第三方开发者编写的用于增强或替代操作系统自带分屏功能的软件。它们的优势在于可能提供更丰富、更灵活的分屏操作,以及更人性化的用户体验。
Q:使用分屏功能会占用更多系统资源吗?
A:分屏功能本身不会显著增加系统资源的占用。但如果同时打开和运行的程序非常多,特别是在资源需求较高的情况下,分屏可能会使电脑运行稍微变慢。
五、结语
以上就是关于笔记本电脑无法分屏问题的全面解答。通过本文的指导,你应该能够诊断并解决大多数分屏问题。如果问题持续存在,建议联系专业技术人员获取进一步的帮助。希望本文能够帮助你的笔记本电脑顺利分屏,提升你的工作和学习效率。
上一篇:打印机无法识别笔记本电脑怎么办?
下一篇:电脑无线网络如何进行加密设置?















