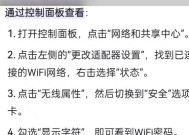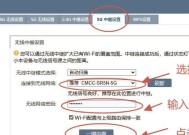HP电脑开启wifi步骤?操作指南是什么?
- 网络常识
- 2025-03-31
- 7
- 更新:2025-03-27 01:29:11
在当今这个无线网络无处不在的时代,能够快速便捷地连接WiFi网络是每个使用笔记本电脑的用户都需要掌握的基本技能。本文将为您提供详尽的指导,帮助您了解如何为您的HP电脑开启wifi,无论是Windows还是最新的操作系统,都能找到对应的步骤。我们还将解答一些常见的问题,并提供额外的实用技巧,以确保您能够顺利连接网络。请跟随我们的步骤,让我们开始吧!
一、基本预备知识
在开始之前,您需要确保您的电脑具备以下条件:
您的HP电脑应当搭载了无线网卡,因为这直接关系到能否连接无线网络。
确认您的无线网卡驱动已正确安装。如果不确定,您可以通过HP官方网站下载最新驱动程序。
一个处于开启状态的无线路由器,并且您已经知道连接它的网络名称(SSID)和密码。

二、Windows系统开启wifi的步骤
1.连接到WiFi网络
确保您的电脑已经开启,并且处于待机状态。
点击屏幕右下方的“网络”图标,它看起来通常是一个信号图标。
在弹出的菜单中,您会看到可供连接的WiFi网络列表。找到您需要连接的网络名称。
选择您要连接的网络,然后点击“连接”。
接下来,系统会提示输入网络密码。将密码正确输入后,点击“确定”或“连接”。
2.高级WiFi设置
再次点击网络图标,选择“网络和互联网设置”。
在左侧菜单中选择“WiFi”,然后点击“高级选项”。
在这里,您可以进一步调整WiFi设置,例如管理保留的网络,更改自动连接设置等。

三、最新操作系统开启wifi的步骤
许多HP笔记本电脑现在提供最新的操作系统,例如Windows10或Windows11。若您正在使用这些系统,步骤大体相同,但界面可能略有不同。在Windows11中:
在任务栏上的搜索框中输入“网络”并选择“网络设置”。
在新的界面中,点击“WiFi”,然后在右侧点击“高级无线设置”。
您可以通过“选择要自动连接的网络”来管理网络连接,或者通过“管理已知网络”来删除或者更改优先级。
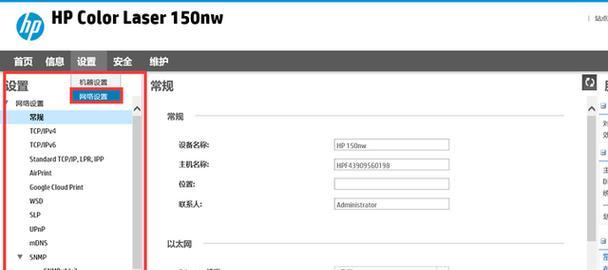
四、常见问题解答
1.无法找到无线网络
如果您的电脑无法检测到任何无线网络,可以尝试以下步骤:
确认无线路由器正正常工作。
检查电脑上的无线开关是否打开,一些HP电脑提供物理或软件开关来控制无线网卡。
尝试重启你的无线路由器和电脑。
更新或重新安装无线网卡驱动程序。
2.连接失败或需要密码
确认您输入的密码无误。
检查是否有拼写错误或大小写的不一致。
如果是公共WiFi,可能需要从网络管理员那里获取正确的密码或访问方式。
尝试忘记此网络后重新连接。
五、实用技巧
对于公共WiFi,建议始终使用VPN来保护您的隐私和安全。
如果您经常在多个无线网络间切换,可以启用“记住此网络”功能,简化下次连接的步骤。
保持您的系统和驱动程序更新,以获得最佳的无线网络兼容性和性能。
六、结束语
通过以上步骤和技巧,您应该能够轻松解决关于HP电脑开启wifi的任何问题。无论您是初次接触笔记本电脑的新手,还是希望对现有知识进行巩固的老手,希望本文都能助您一臂之力。请放心,连接WiFi的过程并不复杂,在熟悉了这些基本操作之后,您将能够快速切换不同的网络环境。现在,就去享受便捷的无线网络世界吧!
下一篇:新电脑开机屏幕黑屏是什么原因?