火神屏幕怎么随电脑关机熄灭?操作步骤是什么?
- 数码攻略
- 2025-03-30
- 6
- 更新:2025-03-27 01:30:37
开篇导语
在使用电脑的同时,一些人可能会对电脑屏幕在关机后仍然保持亮状态感到好奇或困扰。特别是对于拥有火神品牌屏幕的用户来说,想要让屏幕随电脑关机自动熄灭可能需要特定的设置。本文将详细介绍火神屏幕随电脑关机熄灭的操作步骤,并解答可能遇到的疑问,确保您能够轻松实现这一功能。

理解火神屏幕与电脑关机的关系
了解火神屏幕的电源模式
在开始详细的操作步骤之前,我们需要先了解火神屏幕的电源模式。通常,火神屏幕具有多种电源模式设置,包括节能模式、全功率模式等。默认情况下,某些屏幕可能不会在电脑关机后立即关闭电源,这就需要我们进行一些手动设置。
确认操作系统与驱动程序
操作系统的不同,以及驱动程序的更新状态会影响屏幕的电源管理。确保您的操作系统是最新的,驱动程序也进行了更新,这对顺利实现屏幕随电脑关机熄灭至关重要。
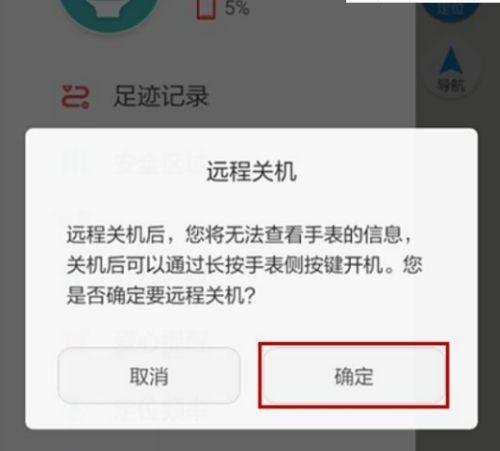
操作步骤详解
步骤一:检查电脑电源设置
您需要进入电脑的电源设置选项,这是控制电脑及外接设备电源管理的基础。
1.点击电脑桌面右下角的电源按钮,选择“设置”选项。
2.在设置菜单中,选择“系统”。
3.在左侧菜单中找到并点击“电源和睡眠”。
4.在右侧菜单中点击“其他电源设置”。
步骤二:调整电源和睡眠选项
在电源选项中,找到“更改计划设置”对应的当前使用的电源计划,点击进入。
1.对于“关机设置”,确保“关闭显示器”设置为“从不”。
2.在“使计算机进入睡眠状态”选项中,根据需求选择合适的时间,比如“从不”。
步骤三:调整火神屏幕设置
1.通过火神屏幕的菜单按钮进入设置界面。
2.寻找并选择“电源管理”或“节能”选项。
3.确保“在电脑关机后关闭屏幕”的选项被激活。
步骤四:检查显卡控制面板设置
某些情况下,显卡控制面板中也包含了电源管理的设置,可以进一步确保屏幕在电脑关机时熄灭。
1.打开显卡控制面板(NVIDIA控制面板或AMDRadeon设置)。
2.寻找并选择“显示”或“电源管理”相关的选项。
3.确保屏保和电源管理的设置符合您的需求。
步骤五:重启电脑测试设置
完成上述设置后,重启电脑以测试屏幕是否能够在关机时自动熄灭。
1.关闭电脑,观察屏幕是否立即熄灭,或是在指定的时间后熄灭。
2.如果屏幕没有熄灭,检查之前设置的各个选项是否正确。

常见问题解答
Q:如果火神屏幕没有设置选项怎么办?
A:如果火神屏幕没有提供相应的电源管理选项,可以通过Windows系统的组策略编辑器来强制关闭显示器。请按住`Win+R`键打开运行窗口,输入`gpedit.msc`并回车。在组策略编辑器中依次展开`计算机配置`->`管理模板`->`系统`->`显示`,找到并启用`允许关闭显示器`设置。
Q:重置所有电源管理设置有什么影响?
A:重置所有电源管理设置将移除所有当前的自定义电源设置,并将电脑恢复到默认的电源管理状态。请注意,在进行此操作之前,建议先备份当前电源计划,以防需要恢复。
结语
综合以上,让火神屏幕随电脑关机熄灭是一个简单的过程,只需要几个明确的步骤即可实现。根据本文所指导的步骤操作,您应该能顺利调整设置,让屏幕在电脑关机后自动熄灭,从而在使用电脑的同时更有效地管理能源,延长屏幕的使用寿命。如果在操作过程中遇到任何问题,请仔细阅读本文的相关解答,或参考具体的产品手册。















