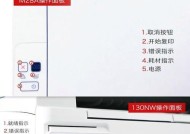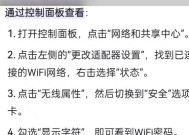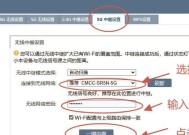电脑无法连接wifi怎么办?如何排查问题?
- 数码攻略
- 2025-03-31
- 10
- 更新:2025-03-27 01:31:09
您的电脑是否突然无法连接到无线网络?面对这样的问题,不必慌张。本文将为您详细剖析电脑无法连接WiFi的常见原因,并提供一系列排查和解决问题的方法。从检查网络硬件到调整软件设置,以及可能的系统问题,我们都会一一覆盖。
确认问题存在
在解决之前,首先我们需要确认问题确实存在。尝试以下步骤确认电脑是否真的不能连接到WiFi:
1.确认无线网络服务是否正常,使用另一台设备连接同一WiFi,看是否能正常上网。
2.观察电脑的WiFi图标状态,判断是否真的未能连接,还是连接了但无法上网。
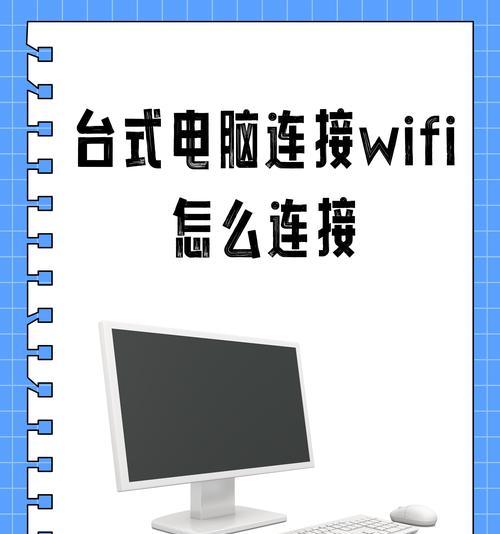
电脑无法连接WiFi的可能原因
在开始排查之前,了解可能的原因是很有帮助的。电脑无法连接WiFi可能因以下原因造成:
1.路由器或调制解调器问题
2.电脑的无线网卡故障
3.驱动程序问题或过时
4.系统设置错误或冲突
5.过滤或安全设置阻止了连接
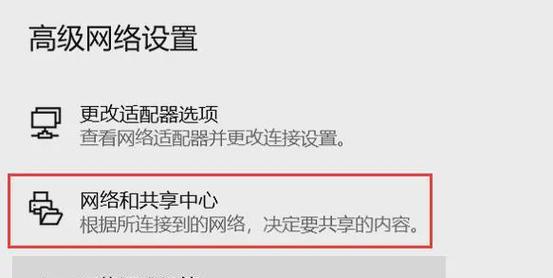
排查步骤
检查无线信号
第一步,确认无线路由发射的信号良好,电脑能够检测到无线网络。
步骤1:打开电脑上的“网络和共享中心”,检查无线网络是否在可用网络列表中。
步骤2:检查路由器的状态指示灯,确认它在正常工作。
重启设备
有时最简单的解决方案往往有效,重启路由器和电脑,重新建立连接。
步骤1:关闭电脑的无线功能,然后重新开启。
步骤2:断开路由器电源,等待一分钟左右后重新开启。
检查电脑的无线网卡
无线网卡是连接WiFi的重要硬件,如果它出现故障或者被禁用,电脑自然无法连接网络。
步骤1:进入“设备管理器”查看无线网卡驱动是否有黄色感叹号标志,那通常表示驱动有问题。
步骤2:更新无线网卡驱动,可以通过设备管理器中的“驱动程序”标签更新。
检查电脑的网络设置
电脑的网络设置错误也可能是导致连接问题的原因之一。
步骤1:确认IP地址设置为自动获取,否则可能导致连接问题。
步骤2:打开“网络和共享中心”,点击“更改适配器设置”,确保无线网络连接没有禁用。
调整安全设置
防火墙或其他安全软件有时会阻止某些类型的连接。
步骤1:检查防火墙设置,确保它不是阻止电脑连接WiFi的原因。
步骤2:临时关闭安全软件,看是否能够连接到网络。
更新Windows系统
系统文件损坏或过时的系统设置也可能导致连接问题。
步骤1:确保Windows系统已经更新到最新版本。
步骤2:使用Windows的“故障排除”工具,特别是“网络适配器”故障排除器来检测问题。
检查路由器设置
路由器设置不当也可能导致问题。
步骤1:登录到路由器的管理界面,检查无线网络的设置。
步骤2:查看有没有设置MAC地址过滤或连接限制,如果有,确认电脑的MAC地址是否被允许连接。
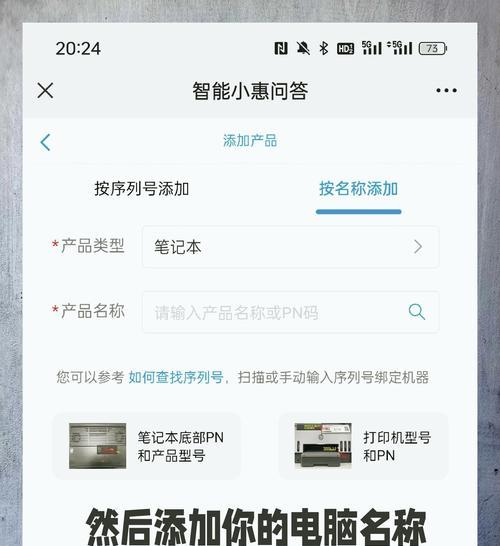
常见问题解答
为什么电脑提示“未能连接到无线网络”?
可能的原因包括但不限于驱动程序过时、驱动程序损坏、网络安全设置、系统错误配置或硬件故障。
如何更新无线网卡驱动?
访问电脑制造商的官方网站下载最新的网卡驱动。
使用设备管理器中的“更新驱动程序”选项,让系统自动搜索并安装更新。
电脑已连接到WiFi,但是无法上网怎么办?
检查网络连接是否真的成功。如果显示连接但无法上网,可能是因为IP地址冲突或DNS设置问题。尝试更改为自动获取IP和DNS服务器地址,并检查路由器的DHCP功能是否开启。
综上所述
电脑无法连接WiFi的问题可能由多种因素造成,以上步骤可以系统地帮助您排查并解决常见问题。通过仔细检查和调整,您应该能够让电脑成功连接到无线网络。如果问题仍然存在,可能需要专业的技术支持,或考虑更换设备。