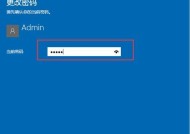win10电脑开机密码设置方法是什么?
- 电脑技巧
- 2025-04-02
- 4
- 更新:2025-03-27 01:32:43
在数字化日益增长的今天,保护个人数据的安全至关重要。为个人电脑设置开机密码是一种简单的安全措施,可以有效防止未经授权的用户访问您的计算机。在这篇文章中,我们将详细介绍Windows10电脑上设置开机密码的步骤,同时提供一些常见问题的解答和实用技巧,确保您能够轻松、安全地设置密码,并管理您的Windows10系统。
设置开机密码的必要性
在开始设置步骤之前,了解为什么要设置开机密码是很有帮助的。开机密码可以为您提供第一道防线,防止他人在您不在电脑旁边时轻易访问您的个人数据、文档、图片及其他重要信息。虽然这不是最强的安全措施,但对于防止偶尔的不当访问,它是一个便捷而有效的解决方案。
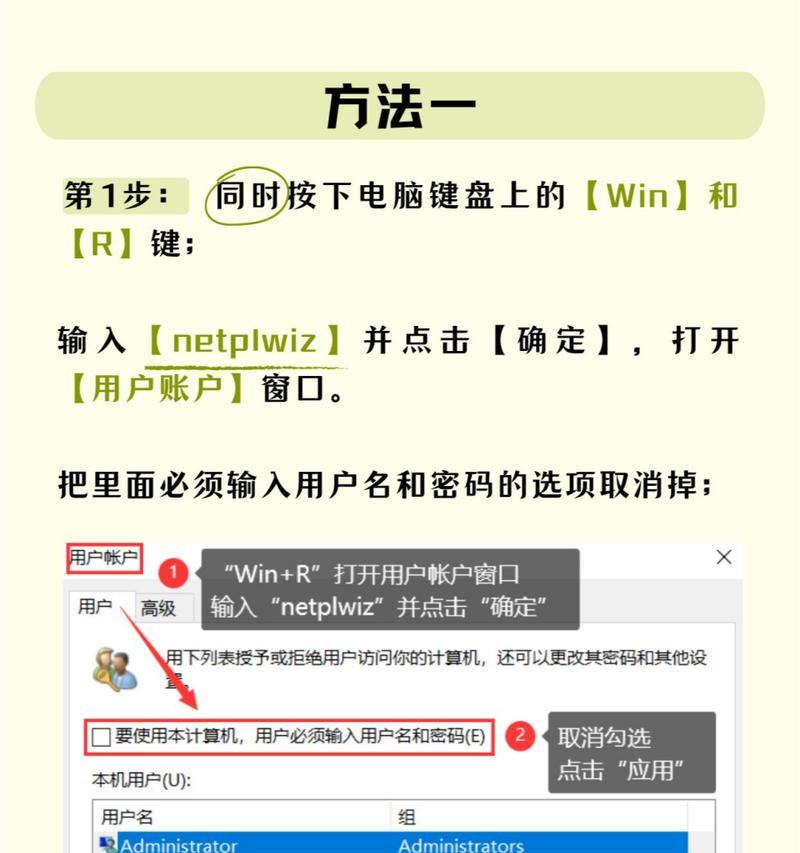
如何设置Windows10开机密码
步骤1:打开“设置”菜单
开机后,在桌面左下角的「开始」按钮上单击鼠标右键,从弹出的菜单中选择「设置」选项。您也可以直接按Win+I快捷键打开设置窗口。
步骤2:进入“账户”设置
在“设置”菜单中,点击「账户」图标,进入账户设置页面。
步骤3:选择“登录选项”
在账户设置页面的左侧菜单中,找到并点击「登录选项」。这将显示关于Windows登录的各种选项。
步骤4:点击“添加或编辑密码”
在“登录选项”的右侧,您会看到一个「添加」按钮,旁边标注为“密码”。点击它来启动创建新密码的向导。
步骤5:输入并确认新密码
接下来,会出现一个输入框要求您“创建密码”。在此输入框中,输入您想要设置的密码。然后在下面的“确认密码”输入框中再次输入相同的密码,以确保密码正确无误。
步骤6:设置密码提示
为了帮助您记住密码,系统会要求您设置一个密码提示。这是一个简短的提示,当您下次忘记密码时可以参考。请确保密码提示有助于您记忆密码,但不应过于明显,以防他人看到后猜到密码。
步骤7:完成设置
点击“下一步”完成密码设置。在接下来的界面上,如果设置成功,您会看到系统提示密码已设置。此时,您的Windows10电脑会在每次启动时要求您输入这个密码。

常见问题解答和实用技巧
问题1:可以不设置密码吗?
是的,您可以选择不设置开机密码,但这会降低电脑的安全性。如果选择不设置密码,直接点击「跳过」即可。
问题2:忘记了自己的密码怎么办?
如果您忘记了自己设置的密码,可以在登录界面点击“重置密码”链接,然后按照提示操作,选择一个安全问题并设置新的密码。确保您的安全问题答案是您能够记住的,但其他人很难猜到的。
技巧1:使用长且复杂的密码
为了提高安全性,建议使用至少12个字符的密码,并且包含字母、数字和特殊字符的组合。
技巧2:定期更换密码
为了保护账户安全,建议定期更换密码,比如说每三个月更换一次。
技巧3:利用WindowsHello进行快速登录
如果您想尝试更安全且便捷的登录方法,可以使用WindowsHello功能,通过指纹或面部识别登录。这需要硬件支持,但一旦设置完成,将会大幅提高您的登录效率。
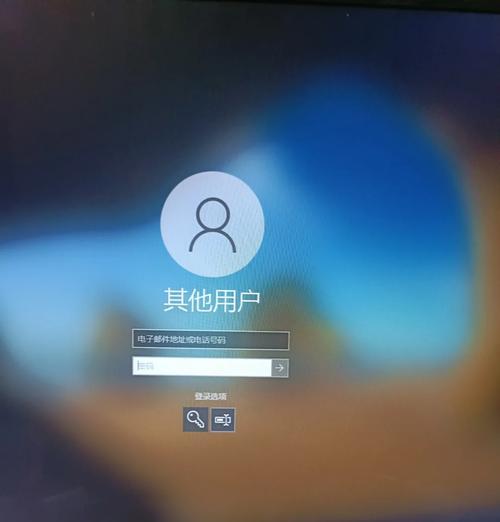
结语
通过以上步骤,您应该能够轻松为您的Windows10电脑设置开机密码了。设置好密码后,记得妥善保管您的密码信息,不要轻易泄露给他人。定期更新密码以及使用强密码,可以显著提高您电脑系统的安全性。如果您在设置过程中遇到任何问题,不妨回顾上述的步骤和技巧,或者寻求专业帮助。综合以上,开机密码虽小,但它是您个人隐私安全的第一道防线,值得您投入时间和精力去设置和维护。