电脑如何定点关机?如何设置电脑的定点关机?
- 网络常识
- 2025-04-03
- 4
- 更新:2025-03-27 01:33:35
在日常使用电脑的过程中,我们可能经常需要安排电脑在特定时间自动关机,以便于管理时间或确保电脑不会长时间运行。但很多用户可能不清楚如何设置电脑的定点关机。本文将详细介绍电脑如何定点关机,提供简单易懂的操作步骤和实用技巧,帮助您轻松实现电脑自动关机的需求。
了解电脑定点关机的重要性
电脑定点关机可以优化电脑的使用时间,减少不必要的能耗。它有助于确保电脑不会因为忘记关闭而长时间运行,保护硬件不受损害。在处理大型任务时,用户可以设置定时关机,这样在任务完成后电脑会自动关闭,既方便又高效。

电脑定点关机的几种方式
使用“任务计划程序”设置定点关机
“任务计划程序”是一个非常强大的工具,可以用来设置电脑定点关机。
1.打开任务计划程序:
在Windows搜索栏输入“任务计划程序”,点击打开。
2.创建基本任务:
在任务计划程序的右侧,点击“创建基本任务...”。
输入任务的名称和描述,点击“下一步”。
3.设置触发器:
选择“按照计划”,点击“下一步”。
选择“一次”,并设置具体的时间点,比如今晚11点,继续点击“下一步”。
4.配置操作:
选择“启动程序”,点击“下一步”。
在“程序或脚本”处填写“shutdown”,在“添加参数(可选)”处填写“/s”,之后点击“下一步”。
5.完成设置:
查看设置是否正确,然后点击“完成”。
使用命令提示符设置定时关机
命令提示符提供了一种快捷的方法来设置定点关机。
1.打开命令提示符:
在Windows搜索栏输入“cmd”,右击“命令提示符”,选择“以管理员身份运行”。
2.输入命令:
在命令提示符中输入类似下面的命令:
```
shutdown-s-t3600
```
上述命令中的“-s”代表关机,“-t3600”表示在3600秒后关机,您可以根据需要调整秒数。
使用第三方关机软件
市面上也有许多第三方的关机软件可以帮助用户进行定点关机的设置,但出于安全和隐私的考虑,建议使用有良好口碑的软件。

常见问题与解答
Q:如果我在关机时间前更改了主意,是否可以取消关机?
A:可以。打开命令提示符(以管理员身份),输入“shutdown-a”命令即可取消之前设置的关机。
Q:使用任务计划程序设置的关机会不会影响正在运行的程序?
A:在执行任务时,如果选择了“不管用户是否登录都要运行”,那么关机将不会因用户登录状态而受影响。但如果选择了“只有当用户登录时才运行”,那么如果用户未登录则不会执行关机。
Q:电脑在定时关机后再次自动开机,怎么设置?
A:自动开机需要在BIOS中设置,不同主板BIOS设置方法不同,具体操作请参照主板说明书。
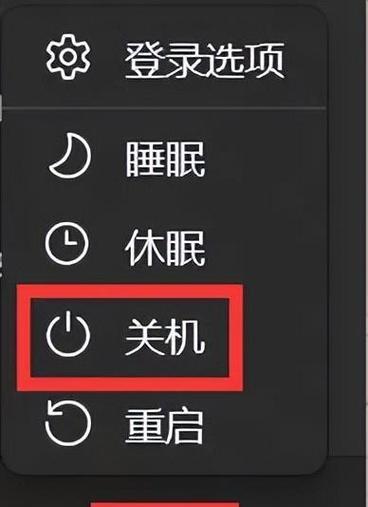
综上所述
通过以上介绍,您已经了解了如何利用Windows内置工具或命令来设置电脑的定点关机。无论是通过任务计划程序、命令提示符还是第三方软件,都有其独特的应用场景。根据您的具体需求和习惯,选择最适合您的方法。这样不仅可以更高效地管理电脑的运行时间,还能在一定程度上节省能源和延长硬件寿命。希望本文能够帮助您在电脑使用上更加得心应手!
上一篇:华硕笔记本如何正确连接电源?
下一篇:信哥电脑配置如何评估其性能?















