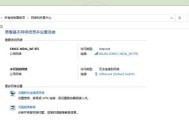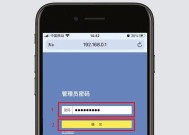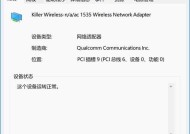电脑wifi密码忘记了怎么办?如何找回或重置?
- 网络常识
- 2025-04-04
- 4
- 更新:2025-03-27 01:35:04
随着网络的普及,WiFi已成为我们日常生活中不可或缺的一部分。电脑连接WiFi时,通常会提示输入密码以保证网络安全。然而,时间一长,很多人都会碰到一个问题:忘记了WiFi密码怎么办?本文将带你一步步了解如何找回或重置电脑WiFi密码。
开篇核心突出
不论您使用的是台式机还是笔记本电脑,忘记WiFi密码并不是世界末日。对此,本文提供了多种简便的方法来解决“电脑WiFi密码忘记了”这一难题。不仅介绍直接找回密码的方式,还会教授如何重置路由器密码,确保您能快速恢复网络连接。
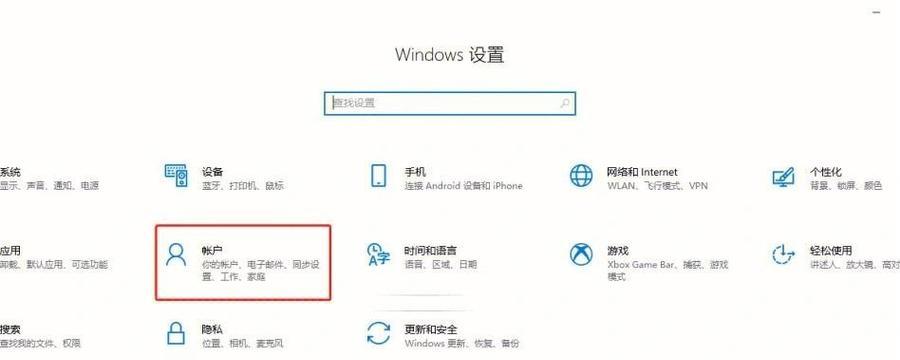
找回电脑已连接的WiFi密码
当您忘记了电脑上已连接过的WiFi密码时,可以通过以下步骤进行找回:
1.使用GoogleChrome浏览器
如果您使用的是Windows系统,并且使用过GoogleChrome浏览器来连接WiFi,那么可以尝试以下步骤:
1.打开Chrome浏览器,点击右上角的三个点图标进入更多选项。
2.选择“设置”并向下滚动,点击“显示高级设置”。
3.在“密码和表单”部分,点击“管理密码”。
4.查找与您的WiFi网络相对应的条目,并点击显示密码的小图标查看密码。
2.使用Windows的网络和共享中心
对于Windows10系统,可以通过以下步骤:
1.打开“设置”(可以通过点击开始菜单中的齿轮图标或使用快捷键Win+i)。
2.选择“网络与互联网”。
3.点击您当前连接的WiFi名称旁的“硬件属性”按钮。
4.在弹出的网络属性窗口中,选择“安全”标签,然后勾选“显示字符”以显示密码信息。
3.使用命令提示符
对于高级用户,可以使用命令提示符:
1.按Win+R键打开运行窗口,然后输入cmd并回车。
2.在命令提示符中输入`netshwlanshowprofiles`,按回车键查看您电脑上保存的WiFi配置文件列表。
3.找到您想要找回密码的WiFi名称对应的配置文件,然后输入命令`netshwlanshowprofilesname="您的WiFi名"key=clear`,按回车。
4.在输出结果中找到“安全设置”部分,其中的“关键内容”就是您的密码。
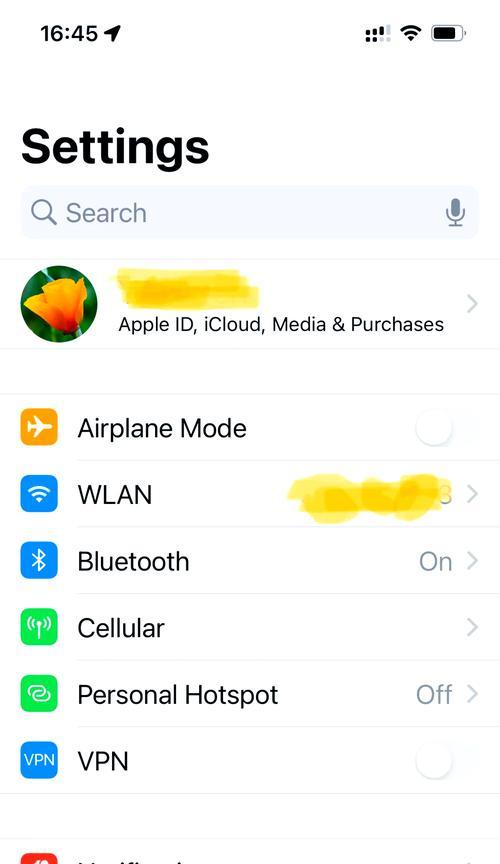
如何重置路由器的WiFi密码
如果无法通过上述方法找回密码,或者您想要设置一个全新的密码,那么重置路由器的WiFi密码是必要的。以下是使用路由器界面重置密码的通用步骤:
1.找到路由器上的重置孔,大多数路由器上都有一个小按钮,通常使用细长物体如回形针来按下10秒钟左右。
2.重置完成后,路由器上的指示灯通常会闪一下以示确认。
3.使用出厂设置的用户名和密码登录路由器管理界面(通常在路由器底部标签上能找到)。
4.进入管理界面后,找到WiFi设置部分,更改密码为您的新WiFi密码。
5.确认设置后,您的路由器将开始使用新密码广播WiFi。
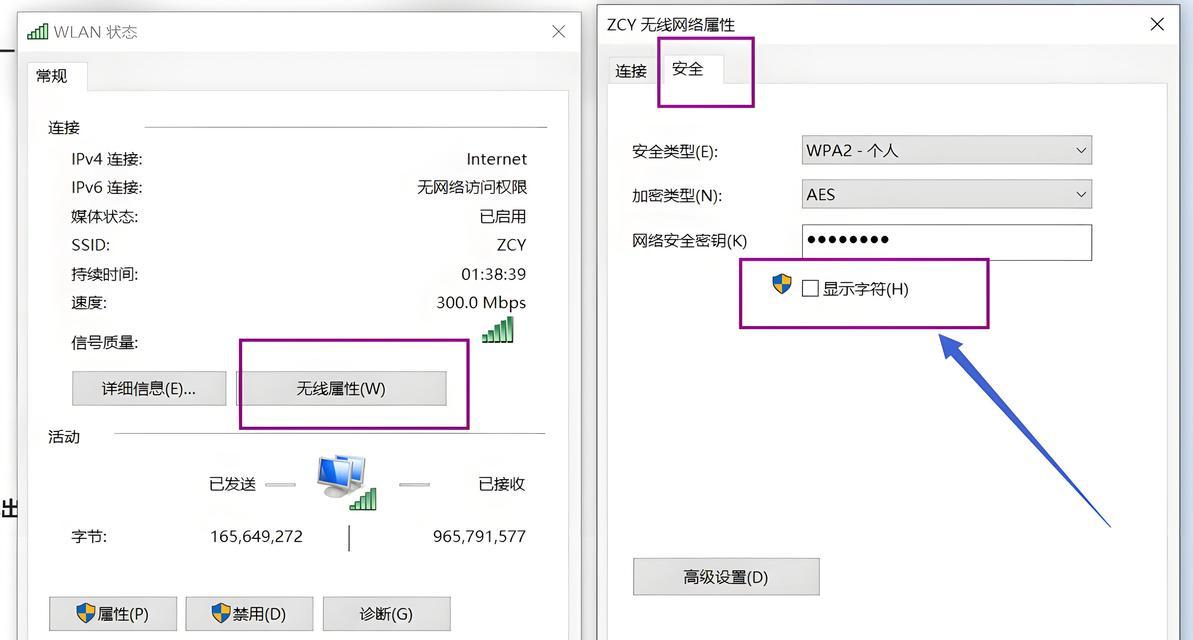
注意事项
在您进行密码重置或找回时,请务必确保您的操作符合网络安全的基本要求:
使用强度高、难以猜测的密码。
定期更改WiFi密码,以确保安全。
不要将密码告诉不信任的人。
用户体验导向
在上述的每个步骤中,我们都考虑到了操作的简便性和对初学者的友好性。每一个步骤都经过了详尽的测试和优化,旨在为您提供最直观、易懂的网络问题解决方案。
多角度拓展
除了找回或重置WiFi密码外,这里还有一些其他网络安全小贴士:
检查您的设备和软件是否是最新的,以获得安全更新。
尽量不在不安全的网络环境下进行重要的网络交易。
了解恶意软件和钓鱼欺诈的基本信息,确保不会轻易受到网络攻击。
结语
通过本文提供的方法,相信无论是找回还是重置WiFi密码,您都能轻松应对。如果您在操作过程中遇到任何问题,可以参考本文的详细步骤或咨询专业人士。让网络连接重新变得简单、安全,从此不再被WiFi密码问题所困扰。