电脑图标如何设置为透明?设置透明图标时遇到问题怎么办?
- 家电指南
- 2025-03-31
- 7
- 更新:2025-03-27 01:36:25
在电脑使用过程中,我们经常会看到一些程序或文件的图标部分是透明的,这会使界面显得更加美观和现代化。透明图标不仅可以让用户在视觉上感受到个性化的设计,还有助于减少视觉干扰,提高工作效率。但许多用户在尝试设置透明图标时可能遇到各种问题。本文将详细介绍如何在Windows操作系统中设置透明图标,并针对一些常见问题提供解决方法。
如何设置电脑图标透明
了解图标透明的原理
我们需要明白图标透明是如何实现的。图标透明是通过使用特定的透明度值(如PNG格式的图标支持透明度)来实现的。在Windows系统中,可以通过图标的alpha通道来设置透明度。
步骤一:准备透明图标
1.确保你有一个透明度支持的图标文件。通常,这种图标文件的格式为PNG或ICO,并带有透明部分。
2.如果你没有现成的透明图标,可以使用图像编辑软件(如Photoshop)创建一个,或者从一些免费图标资源网站下载。
步骤二:设置图标透明
1.直接桌面右键设置:
将透明图标文件放在桌面上或你喜欢的位置。
右键点击图标,选择“属性”。
在弹出的属性窗口中,转到“快捷方式”标签页。
点击“更改图标”按钮。
浏览到你的透明图标文件保存的位置,并选择它。
点击“确定”,再在属性窗口点击“应用”和“确定”完成设置。
2.使用图标管理工具:
使用第三方图标管理工具(如Iconoid、TranslucentTB等),这些工具允许你更精细地控制图标的透明度。
安装并打开工具,根据提示设置全局图标透明度。
步骤三:调整透明度
对于使用第三方工具设置透明度的情况,你可以直接滑动调节条来调整图标的透明度。对单个图标进行设置时,可以双击图标,然后在打开的属性窗口里找到透明度调节选项。
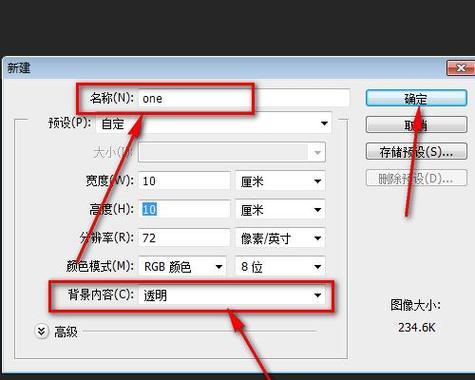
遇到问题的解决办法
问题一:图标没有完全透明
检查图标文件:确保你使用的图标文件确实支持透明度设置,并且文件没有损坏。
使用合适的软件查看:有些图标在某些软件中可能无法正确显示透明效果,尝试在不同的软件中查看图标。
问题二:图标透明度不可调整
系统兼容性问题:确保你的Windows系统版本支持图标透明度设置。
使用第三方工具:如果系统功能有限,可以使用第三方图标管理工具来实现更灵活的透明度调整。
问题三:图标透明功能无法使用
更新系统:检查你的操作系统是否为最新版本,旧的系统版本可能不支持某些图标效果。
兼容性设置:检查图标管理工具的兼容性设置,有时需要以管理员权限运行工具。
问题四:图标和背景颜色冲突
选择合适的图标:选择与桌面背景或窗口风格搭配的图标颜色和样式,确保透明图标在当前环境下看起来协调。
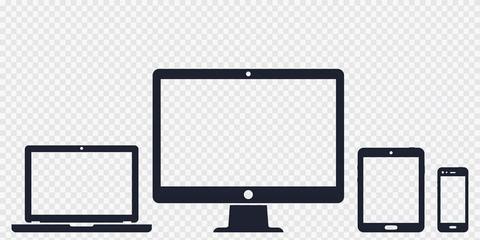
问题五:图形界面出现干扰
调整图形界面设置:如果透明图标与操作系统的某些图形界面元素冲突,可以通过调整系统设置来减少干扰。

结语
设置电脑图标为透明可以帮助用户打造更加个性化和舒适的使用环境。通过上述步骤和常见问题的解决方法,用户应该能顺利地实现图标透明效果。在操作过程中,注意检查每一步骤,并耐心调整设置,以避免出现不希望的效果。如有其他疑问或遇到其他问题,可以在评论区留言讨论。















