苹果笔记本表格图片嵌入方法是什么?
- 电脑技巧
- 2025-04-04
- 3
- 更新:2025-03-27 01:37:10
在使用苹果笔记本电脑进行日常工作时,表格是我们整理数据、制作物料不可或缺的工具之一。将图片嵌入到表格中,可以让我们的报告、演示文稿更加生动、直观。本文将为您详解在苹果笔记本上如何嵌入表格图片,帮助您更快地掌握这一技巧。
理解嵌入图片的目的和优势
在开始之前,认识到嵌入图片到表格中的重要性是十分有必要的。这一操作不仅能够美化文档,还能直观呈现数据和信息,增强报告的可读性。在商务沟通中,嵌入的图片可以清晰展示产品细节或是业务图表,从而提升信息传达效率。
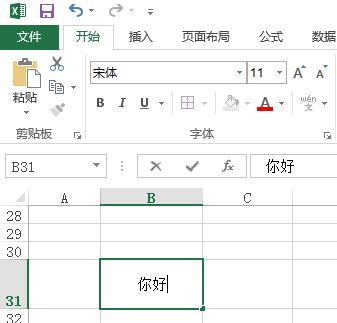
前置条件确认
在实际操作之前,请确保您的苹果笔记本已经安装了最新版的表格处理软件,如苹果自家的Numbers或是常用的MicrosoftExcel。准备并打开您需要嵌入图片的表格文件,准备好您想要插入的图片文件。
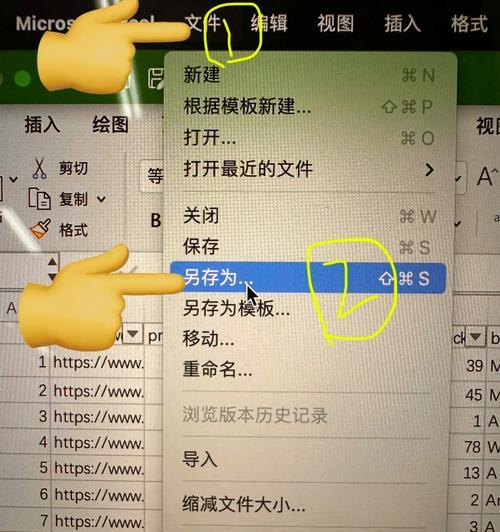
步骤一:打开表格文档
双击打开您的表格文件。如果您使用的是Numbers,可以直接点击工具栏中的“插入图片”按钮;若使用Excel,则选择“插入”选项卡,再点击“图片”按钮。
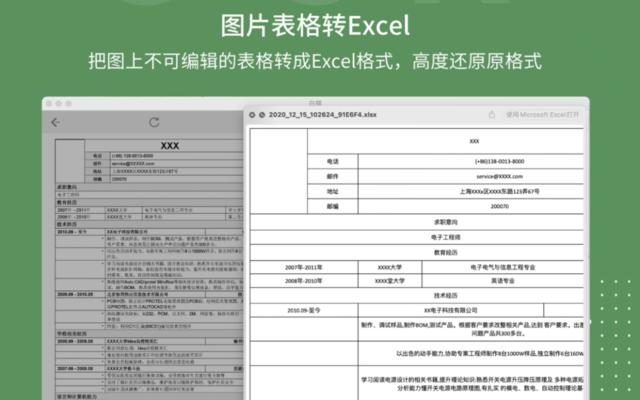
步骤二:选择图片文件
在弹出的对话框中,浏览到您图片保存的位置,选择需要插入的图片文件。点击“打开”,将图片插入到光标所在位置或者选定的单元格内。
步骤三:调整图片大小
直接拖动图片边缘即可调整图片的大小,使其适应单元格的宽度或者您的布局需求。
步骤四:自定义图片位置
选中刚插入的图片,通过点击并拖动,可以将图片移动到您期望的效果位置。在某些表格软件中,您还可以利用对齐工具,让图片水平或垂直居中、对齐至边缘等。
步骤五:设置图片格式
对图片进行格式设置,如添加阴影、边框、反射效果等,可以增强视觉效果。在格式设置栏中,您可以找到这些选项进行自定义。
步骤六:保存文件
完成所有设置后,不要忘记保存您的文档。这样即使在关闭软件后,图片也依然嵌入在表格中。
常见问题解答:
我可以嵌入GIF动图么?
是的,大多数表格处理软件支持GIF格式,您可以在插入图片的环节选择动图进行插入,但需要确保动图的版权问题已经解决。
图片插入后变得模糊怎么办?
在插入图片前,请确保源图片分辨率足够高。如果已经插入后图片变得模糊,有可能是在调整大小时软件进行了质量压缩。您可以尝试将图片大小调整至合适尺寸后再重新进行插入操作。
如何批量插入图片?
在一些表格软件中,您可以使用“批量插入”功能来处理多张图片。具体操作可能因软件版本和类型有所差异,但一般都会提供“批量操作”选项。
预览时图片显示正常,打印出来却缺失了是怎么回事?
这可能是由于打印设置中的某个选项导致图片未能正确打印。请检查打印预览和打印设置,确保所有内容都被正确包含在内。
实用技巧分享:
组织文件名和位置
在插入图片前,建议整理文件夹结构,将需要插入的图片按照项目或主题命名并归档到相应文件夹内,这样可以提高您的工作效率。
使用快捷键提高效率
熟悉并使用快捷键可以大大提升您的操作效率。在Numbers中,“Command”+“Shift”+“4”可以快速选择截图区域,在Excel中,“Alt”+“E”然后“S”可以快速打开“粘贴特殊”选项。
保持文件存储在云端
使用iCloud或其他云服务存储您的文件,不仅可以方便随时访问和编辑,还能在设备间实现无缝同步。
通过以上详细介绍,想必您已掌握在苹果笔记本电脑上将图片嵌入到表格中的方法。运用这些技巧,无论是制作财务报告、市场分析还是个人项目展示,您都将更加得心应手,打造更加高效、专业的办公环境。















