笔记本C盘满了会有什么影响?如何清理空间?
- 网络常识
- 2025-04-05
- 3
- 更新:2025-03-27 01:37:44
在使用笔记本电脑的过程中,我们经常会遇到电脑运行缓慢、程序无法正常启动甚至系统崩溃等问题,而这些问题的罪魁祸首往往是C盘空间不足。C盘是Windows操作系统默认的安装盘,其空间的充足与否直接关系到系统的性能表现。本文将深入探讨笔记本C盘满了会有什么影响,以及如何有效清理C盘空间,确保电脑流畅运行。
C盘满了的影响
系统运行缓慢
C盘存储的是操作系统的核心文件,当C盘空间不足时,系统无法正常进行数据读写操作,导致电脑运行速度显著下降。你会感觉到打开程序、浏览文件等基本操作都需要更长的时间。
程序启动困难
程序安装在C盘时,如果C盘空间不足,尝试启动这些程序可能会失败或者异常缓慢。这是因为程序需要足够的空间来读取必要的文件,空间不足会妨碍这一过程。
系统崩溃
最严重的情况是,C盘空间不足时可能会导致系统文件受损,进而引发系统崩溃。这不仅影响工作、学习,甚至可能导致数据丢失。

清理C盘空间的方法
1.分析磁盘空间
你需要了解C盘空间被什么占用。Windows系统内置的磁盘清理工具可以帮助你分析磁盘空间。
操作步骤:
打开“我的电脑”或“此电脑”。
右键点击C盘,选择“属性”。
在弹出的窗口中,点击“磁盘清理”。
2.删除临时文件和系统文件
系统和应用程序在运行过程中会产生临时文件和一些不再需要的系统文件,这些都可以安全删除。
操作步骤:
在“磁盘清理”窗口中,等待系统分析完毕。
选择“清理系统文件”进一步分析。
勾选“临时文件”、“系统错误内存转储文件”等不需要的文件类型,然后点击“确定”进行清理。
3.卸载不必要的程序
检查安装在C盘的程序,卸载那些不常用或不再需要的程序。
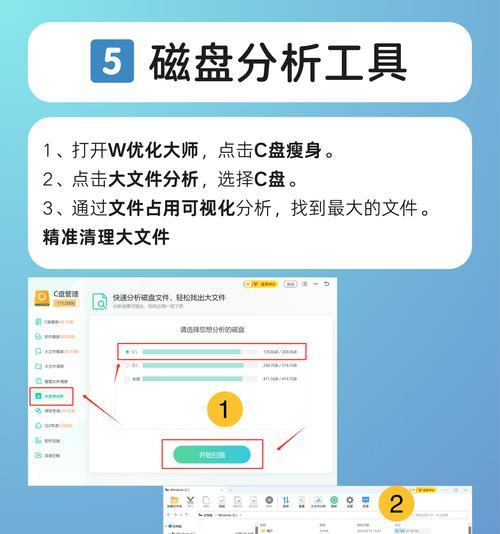
操作步骤:
打开“控制面板”。
选择“程序和功能”。
对于列表中的每一个程序,考虑是否真正需要,如果不需则点击“卸载”并按提示操作。
4.清理下载文件夹
下载文件夹往往是占据大量空间的地方,定期清理未使用的文件能够释放大量空间。
操作建议:
定期检查下载文件夹,并删除不需要的文件。
可以考虑将下载文件夹移动到其他磁盘分区。
5.使用磁盘清理工具
Windows自带的磁盘清理工具功能有限,可以使用第三方磁盘清理软件进行更深入的清理。
强烈推荐:
使用诸如CCleaner等第三方清理软件,它们提供更为全面的清理选项。
6.移动个人文件
如果C盘空间依然紧张,可以考虑将个人文件如文档、图片、音乐等移动到其他磁盘分区或者外部存储设备上。
操作步骤:
创建或使用已有的外部存储设备。
将个人文件拖放到指定位置,或使用复制粘贴的方式转移文件。
7.调整虚拟内存大小
虚拟内存是硬盘上的一部分空间,用作物理内存的扩展,适当调整可以释放一些空间。
操作步骤:
访问“系统属性”。
点击“高级系统设置”。
在“性能”选项卡中点击“设置”。
进入“高级”选项卡,点击“更改”。
勾选“自定义大小”,在“初始大小”和“最大值”中输入适当数值,推荐初始大小设置为物理内存的1.5倍,最大值设置为3倍。
点击“设置”并确认。
8.使用云存储服务
利用云服务可以帮助你备份重要文件,同时释放C盘空间。
操作建议:
选择如百度网盘、腾讯微云等服务,将文件上传到云端存储。
记得在上传后删除本地的文件副本。
9.清理Windows更新文件
Windows更新完成后,旧的更新文件通常不再需要,可以安全删除。
操作步骤:
打开“设置”>“更新与安全”>“高级选项”。
点击“清理临时文件”。
选择“以前的Windows安装”清理。
10.使用磁盘压缩
对于硬盘空间有限的情况,可以通过磁盘压缩来节省空间。
注意事项:
磁盘压缩可能会影响系统性能。
在执行压缩前建议备份重要数据。
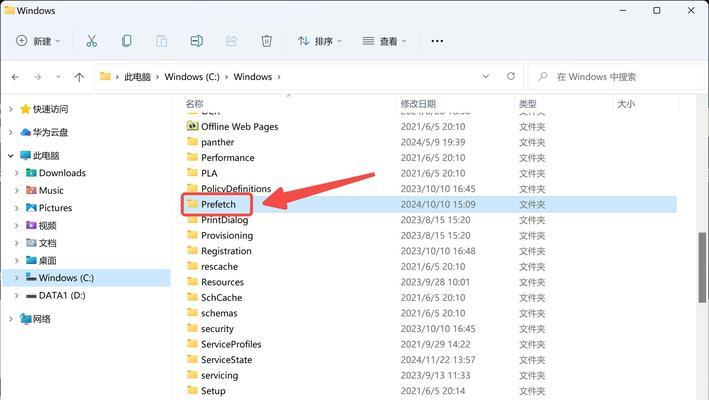
结语
综上所述,笔记本C盘空间不足会严重影响系统性能,甚至可能导致系统崩溃。通过执行上述清理步骤,你可以有效地释放C盘空间,让电脑运行更加流畅。定期进行磁盘清理,养成良好的电脑使用习惯,可以有效避免C盘空间不足带来的问题。希望本文提供的信息能够帮助你更好地管理和优化你的笔记本电脑C盘空间。















