如何将电脑内容投屏到投影仪或电视?
- 家电指南
- 2025-04-01
- 5
- 更新:2025-03-27 01:38:30
在现代商务演示或家庭娱乐中,将电脑内容投屏到投影仪或电视是一项十分实用的技术。它不仅方便了内容展示,也增强了用户体验。本文将详细介绍如何将电脑内容投屏到投影仪或电视,并提供一些实用技巧和常见问题的解答,以确保即使你是初学者也能顺利完成操作。
电脑内容投屏的技术原理
在深入具体操作之前,了解电脑内容投屏的基本技术原理是非常有帮助的。通常来说,有两种主要的技术手段实现电脑与投影仪或电视之间的连接和内容共享:HDMI连接和无线投屏。
HDMI连接
HDMI(High-DefinitionMultimediaInterface)是目前广泛使用的一种音视频接口,它支持高清晰度视频和音频信号的传输。你可以通过一根HDMI线将电脑直接连接到支持HDMI输入的投影仪或电视上。
无线投屏
无线投屏技术则包括Miracast、AirPlay、Chromecast等。这些技术允许电脑将内容无线发送到支持相应协议的显示设备上。无线投屏不需要物理连接线,提供了更大的灵活性和便利性。

有线投屏:使用HDMI连接投屏
步骤一:准备HDMI线材
首先确保你有一根适用于你的设备的HDMI线材。大部分新型电脑和显示设备都配备了HDMI接口。
步骤二:连接设备
将HDMI线一端插入你的电脑,另一端插入到投影仪或电视的HDMI输入端口。
步骤三:调整显示设置
在电脑上,在桌面空白处点击鼠标右键,选择“显示设置”。在新的窗口中找到“多显示器”选项,并选择“复制这些显示器”或者“扩展这些显示器”,根据你的显示需求选择适合的模式。
步骤四:声音设置
如果投影仪或电视支持音频输出,你还需要调整声音输出设备到对应的HDMI输出。

无线投屏:Miracast、AirPlay或Chromecast
使用Miracast进行无线投屏
步骤一:确保设备支持
首先检查你的电脑和显示设备是否都支持Miracast技术。
步骤二:启用和设置
在电脑的“设置”中找到“系统”、“投影到这台电脑”,然后选择“当可用时,允许我选择”并确保设备可以被发现。
步骤三:连接显示设备
在投影仪或电视上打开无线显示功能,通常在输入源选项中选择“无线”或类似选项。
使用AirPlay进行无线投屏
步骤一:准备Apple设备
确保你的电脑是Mac,并且你的显示设备是支持AirPlay的苹果电视机或第三方兼容设备。
步骤二:连接到同一Wi-Fi网络
电脑和显示设备必须连接到同一Wi-Fi网络。
步骤三:投屏操作
在电脑上通过点击桌面左上角的“AirPlay镜像”图标,然后选择你的显示设备名称。
使用Chromecast进行无线投屏
步骤一:设置Chromecast设备
确保你的显示设备上有Chromecast设备,并且已经设置好。
步骤二:连接到同一Wi-Fi网络
你的电脑和Chromecast设备需要连接到同一Wi-Fi网络。
步骤三:通过Chrome浏览器投屏
在Chrome浏览器中打开你需要投屏的网页,点击浏览器右上角的菜单按钮,选择“Cast”,然后选择你的Chromecast设备。
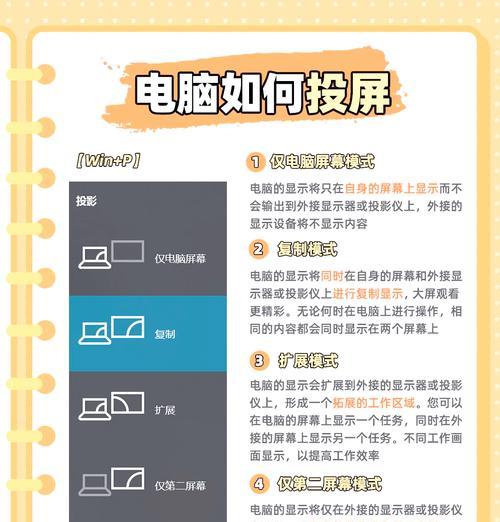
常见问题和实用技巧
常见问题解答
1.为什么无法连接到显示设备?
请检查设备间的连接是否正确,包括HDMI线是否完好无损,无线设备是否在同一个Wi-Fi网络,以及投影仪/电视是否已选择正确的输入源。
2.屏幕显示内容为何有延迟?
无线投屏由于信号传输存在时间差,可能会有轻微的延迟。尽量在同一Wi-Fi网络中靠近路由器的位置进行连接,以减少干扰和延迟。
实用技巧
1.保持软件更新:
定期更新你的操作系统和软件驱动,以保证投屏功能的正常运行。
2.了解设备功能:
在进行投屏之前,了解你的电脑和显示设备的具体型号和功能,查看是否支持你想要使用的投屏方式。
3.测试连接:
使用文件或演示文稿进行投屏测试,确保一切连接和设置工作正常。
结语
通过本文的介绍,你已经了解了如何通过有线和无线方式将电脑内容投屏到投影仪或电视。重要的是,在操作之前确保所有设备的兼容性和连接设置正确无误。实践是最好的学习方式,不妨尝试一下,相信很快你就能轻松完成电脑内容的投屏工作了。
上一篇:钉钉图标消失如何恢复?
下一篇:手机拍照爱心打光效果如何设置?















