笔记本键盘切换方法有哪些?切换后如何确认设置生效?
- 家电指南
- 2025-04-01
- 10
- 更新:2025-03-27 01:39:12
在使用笔记本电脑时,我们可能会遇到需要切换键盘布局的情况,例如在中英文输入法之间切换,或是调整键盘映射以适应不同的使用习惯。对于笔记本电脑用户来说,了解不同操作系统下如何切换键盘布局,以及如何确认切换设置已经生效,是日常使用电脑的基本技能之一。
一、笔记本键盘布局切换的基本概念
使用笔记本键盘前,我们需要了解几个基本概念:
输入法切换:在中文环境下,输入中文内容时经常需要在英文和中文输入法之间切换。
键盘映射切换:根据不同的使用习惯或特定应用的需要,我们可能还需要切换键盘布局,如美式键盘布局与英式键盘布局的切换等。
辅助功能切换:如启用手势控制、快捷键等其他键盘相关功能。

二、操作系统层面的键盘布局切换方法
Windows系统
中英文输入法切换
在Windows系统中,可以通过以下几种方式切换中英文输入法:
1.使用快捷键:`Ctrl`+`Space`或`Alt`+`Shift`。
2.通过通知区域:点击任务栏右下角的语言栏图标,选择您需要切换的输入法。
3.使用“设置”菜单:
点击开始菜单,选择“设置”(齿轮图标)→“时间和语言”→“语言”,在“首选语言”部分中点击“键盘”,在“硬件键盘布局”下点击“添加键盘”,选择想要的键盘布局,之后可以通过任务栏上的键盘布局图标进行切换。
键盘映射切换
对于键盘映射的切换,在Windows系统中,我们可以通过“控制面板”中的“区域和语言”选项来进行更复杂的布局切换,如美式与英式键盘布局。
macOS系统
中英文输入法切换
在macOS系统中切换中英文输入法的操作方法如下:
1.使用快捷键:`Command`+`Space`快捷键可快速切换输入法。
2.使用输入菜单:点击屏幕右上角菜单栏中的输入法图标,选择您需要切换的输入法。
3.使用“系统偏好设置”菜单:点击苹果菜单→“系统偏好设置”→“键盘”→“输入源”,选择需要的输入法进行切换。
键盘映射切换
在macOS中切换键盘映射较为少见,通常情况下用户无需进行这一操作。但若需要,可以通过“系统偏好设置”中的“键盘”选项进行配置,比如更改控制键的位置等。
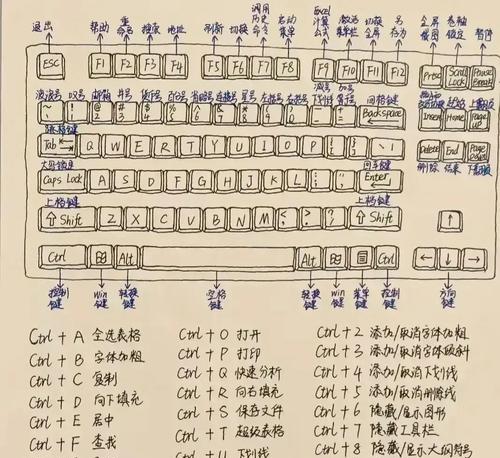
三、确认键盘切换设置生效的方法
无论是在Windows还是macOS系统中,确认键盘切换设置生效的方法很直接:
尝试输入:使用上述方法切换输入法后,直接在文本编辑器中输入文字,看看是否能够正确显示预期的输入法文字。
查看布局图标:任务栏或菜单栏通常会显示当前激活的键盘布局或输入法图标,通过检查这一图标,用户可以直观地确认当前激活的键盘布局。
使用系统信息:在Windows中,可以通过“运行”命令(`Win`+`R`,输入`msinfo32`)查看系统信息,确认键盘设置;在macOS中,则可以通过“关于本机”查看硬件部分,确认键盘输入设备。

四、常见问题与实用技巧
常见问题
输入法切换失效:首先检查是否有多个语言输入选项同时开启导致冲突,关闭不需要的输入选项。同时,确保系统更新至最新版本,或尝试重启电脑。
键盘映射不正确:若键盘映射设置错误,可通过删除不正确的映射并重新添加正确的映射来解决问题。
切换快捷键不起作用:若快捷键失灵,可能是因为快捷键被其他软件占用。检查是否有冲突,并尝试重新设置快捷键。
实用技巧
个性化快捷键:在多数操作系统中,用户可以自定义输入法切换的快捷键,以符合个人喜好与习惯。
同步设置:在多台笔记本电脑之间同步键盘设置,可以使用云服务或相应的同步工具在不同设备间保持一致的键盘布局。
五、结束语
了解和掌握如何在笔记本电脑上切换键盘布局,对于提高工作效率和使用体验具有重要意义。无论是操作系统层面的切换还是确认设置是否生效,应当熟悉快捷操作和系统设置的细节。希望本文的详细指导能够帮助每一位笔记本用户轻松驾驭键盘切换,让输入变得更加得心应手。















