苹果笔记本进行拼图操作的方法是什么?
- 电脑技巧
- 2025-04-05
- 2
- 更新:2025-03-27 01:39:34
在数字时代,利用苹果笔记本进行拼图操作已成为许多设计师和普通用户处理图片时的常见需求。无论你是想制作精美的商业广告、个人纪念相册,还是仅仅为了在社交媒体上分享有趣的拼图,Mac电脑都提供了多种方法来实现这一目标。本文将详细介绍如何在苹果笔记本上完成拼图操作,为你的图片编辑之旅提供全面的指导。
一、使用预览应用进行简单拼图
当你需要进行一些基础的拼图时,可以充分利用Mac自带的预览(Preview)应用。这个应用不仅能够查看常见的图片格式,还支持简单的图片编辑功能。
1.打开预览并选择图片
找到你想拼接的图片,双击以用预览打开。如果需要拼接多个图片,可以连续点击右上角的“文件”(File)>“打开文件”(OpenFile),选择所有需要拼接的图片。
2.排列图片
在预览应用中,你可以对打开的图片进行重新排列。点击“视图”(View)>“缩略图”(Thumbnails),在右侧的缩略图区域,拖拽各个图片到你希望的顺序和位置。
3.保存拼好的图片
排列完成后,你可以选择“文件”(File)>“导出”(Export),这时会弹出一个新的窗口。在该窗口中,选择你希望保存的图片格式(如JPEG),再点击“保存”(Save)即可。

二、利用专业图像编辑软件Photoshop
如果你需要更专业的拼图效果,AdobePhotoshop是不二之选。Photoshop提供了强大的图片编辑功能,包括复杂的图像合成和高度定制化的拼图选项。
1.打开Photoshop并导入图片
启动Photoshop,然后选择“文件”(File)>“新建”(New),创建一个新的编辑环境。之后,通过“文件”(File)>“置入嵌入对象”(PlaceEmbedded)将需要拼接的图片导入到新建的空白画布中。
2.调整和排列图片
导入图片后,你可以通过工具栏上的选择工具调整图片的大小和位置。为了精确操作,可以利用顶部菜单栏的“视图”(View)>“网格”(Grid)功能,使用网格辅助对齐图片。
3.合并图层并优化细节
当你对所有的图片位置满意后,可以将所有图片对应的图层合并(右键点击图层面板中的任意图层>“合并图层”(MergeLayers))。之后,使用Photoshop的各种工具进一步优化图片细节,比如调整色彩、对比度等。
4.保存最终图片
完成所有编辑后,选择“文件”(File)>“另存为”(SaveAs),在新弹出的窗口中选择你希望保存的格式(如PNG或者TIFF),之后点击“保存”(Save)。如果需要保存为网页浏览用的图片,可以选择“文件”(File)>“导出”(Export)>“导出为Web所用格式”(ExportAs)。
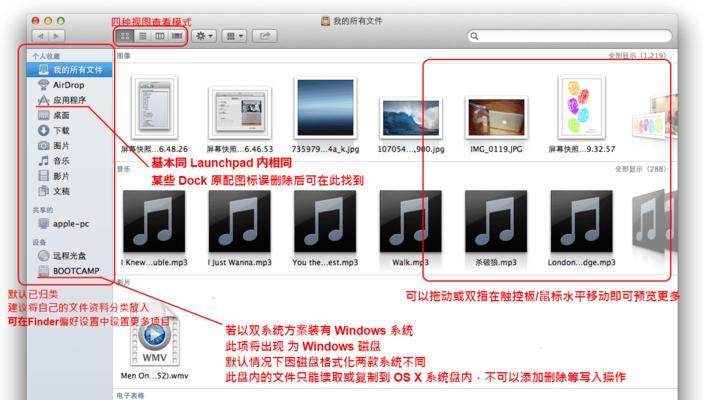
三、利用第三方拼图软件
对于不熟悉专业软件的用户,或者需要更简便快速的方法,使用第三方的拼图工具是一个不错的选择。网络上有许多免费和付费的第三方软件,例如“拼图工厂”(Picasa)、“拼图大师”等,它们通常拥有直观的用户界面和丰富的拼图模板。
1.下载并安装拼图软件
从官方网站或者应用商店下载并安装适合你操作系统的拼图软件。
2.导入图片并选择模板
启动拼图软件,导入你想要拼接的图片。然后选择一个模板或者开始一个空白项目,根据需要进行调整。
3.自定义图片布局和效果
大多数拼图软件允许用户自定义图片布局及添加各种效果。你可以选择不同的边框、过渡和背景,以达到你想要的效果。
4.保存和分享拼图
完成拼图之后,你可以直接在软件中选择保存选项,将拼好的图片保存到你的苹果笔记本上。有的拼图软件还提供一键分享功能,可以直接将作品上传到社交媒体。
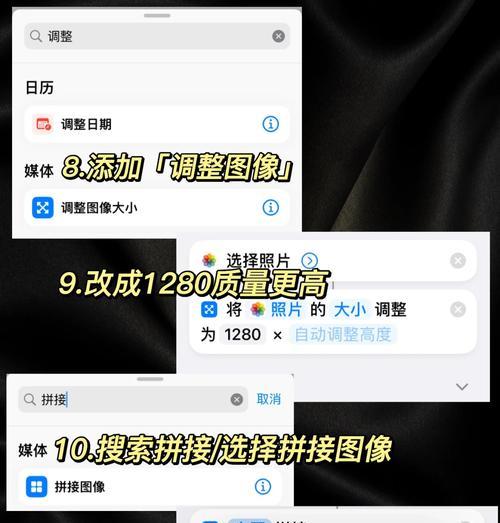
四、常见问题与实用技巧
常见问题
预览应用无法满足需求怎么办?如果你需要更复杂的拼图功能,比如背景去除、图层混合,建议使用Photoshop这样的专业图形处理软件。
拼图后图片看起来模糊怎么办?请确保在调整图片大小和分辨率时,选择正确的设置,以保持图片质量。
无法找到合适的拼图模板怎么办?你可以尝试使用不同的拼图软件,或在网上寻找免费的拼图模板资源。
实用技巧
注意版权问题:使用第三方软件时,请注意其版权说明,避免涉及侵权。
备份原始图片:在进行任何编辑前,确保对原始图片进行备份,以防止数据丢失。
分辨率选择:根据需要输出的图片大小和用途,选择合适的分辨率和图片格式。
通过本文的介绍,无论是使用预览应用进行简单拼图,还是利用Photoshop或第三方软件实现复杂创意,你都应该能够找到适合自己的方法来在苹果笔记本上进行拼图操作。现在,就拿起你的Mac,开始你的图像编辑之旅吧!
上一篇:手机照片打印不清晰怎么办?
下一篇:电脑关机卡住时的处理方法是什么?















