如何关闭笔记本电脑的麦克风?
- 电脑技巧
- 2025-04-06
- 3
- 更新:2025-03-27 01:41:18
在数字时代,笔记本电脑已成为我们日常生活中不可或缺的一部分。无论是远程工作、在线学习还是社交媒体互动,我们都可能需要使用到麦克风。但有时候,我们也需要保护隐私,希望在不需要的时候关闭它。如何关闭笔记本电脑的麦克风呢?接下来的文章将为您提供详细的指导。
开启您的隐私保护之旅——关闭笔记本麦克风

一、找到正确设置—Windows系统关闭麦克风
1.1使用声音设置关闭麦克风
在Windows系统中,关闭麦克风可以按照以下步骤:
1.点击屏幕右下角的扬声器图标,打开声音设置。
2.在弹出的设置窗口中找到“输入”部分。
3.在这里,您会看到当前激活的麦克风设备。旁边通常有一个静音按钮(麦克风图标),点击它即可关闭麦克风。
1.2通过控制面板关闭麦克风
步骤如下:
1.打开控制面板,选择“硬件和声音”下的“声音”选项。
2.在弹出的窗口中切换到“录制”标签页。
3.选择您的麦克风设备,点击右键选择“禁用”。
通过以上任一方法,您都可以在Windows系统中轻松关闭麦克风。

二、快捷便利—MacOS系统关闭麦克风
2.1使用系统偏好设置关闭麦克风
对于Mac用户来说,关闭麦克风也很简单:
1.点击屏幕左上角的苹果菜单,选择“系统偏好设置”。
2.选择“安全性与隐私”。
3.切换到“隐私”标签页,然后选择“录音”。
4.勾选您想阻止访问麦克风的应用旁边的复选框。
这样操作之后,选定的应用将无法使用麦克风功能,从而保护您的隐私。
2.2使用快捷键直接关闭麦克风
您还可以使用快捷键快速关闭或重新启用麦克风:
1.在系统偏好设置中选择“安全性与隐私”。
2.确保“屏幕录制”或“录音”下的复选框是未选中的状态。
3.按住键盘上的fn键,再按f10键(不同Mac型号可能会有所不同,有些是fn键加f8或f9键)。
通过这种方式,您可以迅速开启或关闭麦克风,无需进入菜单。
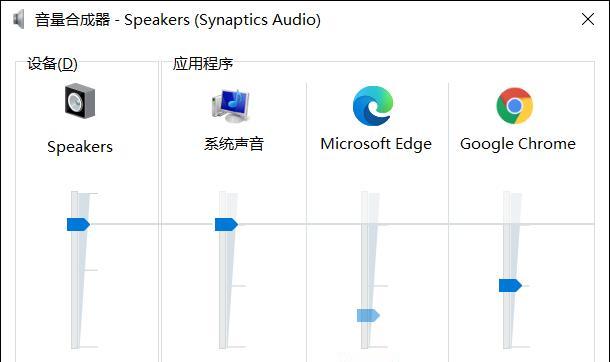
常见问题解答—全方位隐私保护
当您尝试关闭笔记本电脑麦克风的过程中,可能会遇到各种问题。以下是一些常见问题及其解答:
问题1:我关闭了麦克风,为什么某些应用仍然可以录音?
答案:一些应用可能已经获得了麦克风的永久访问权限。您需要进入系统偏好设置中的“安全性与隐私”,在“隐私”标签页中检查并撤销这些应用的权限。
问题2:Windows系统中“声音”选项无法找到或无法使用怎么办?
答案:请尝试更新您的声卡驱动程序,或在“设备管理器”中检查麦克风设备是否正常工作。
问题3:如何确保我再次使用麦克风时,能够重新启用它?
答案:请记住您之前禁用麦克风的设置途径,并确保在您需要使用的时候重新启用它或取消勾选隐私设置中的应用。
拓展知识—保护隐私的小贴士
保障麦克风的关闭状态只是隐私保护众多措施中的一项。这里提供几项拓展的隐私保护小贴士,以帮助您更好地保护个人信息:
定期检查应用权限:定期访问系统设置并审查应用的权限设置,确保它们没有访问您不希望共享的信息。
使用物理遮盖或麦克风开关:对于物理设备,可以使用贴纸或遮罩来关闭物理摄像头和麦克风。
更新软件:确保您的操作系统和所有应用程序都是最新版本,以获得最佳的安全性。
最后一步—实践中的保护
现在,您已经了解了如何在笔记本电脑上关闭麦克风。可根据自己的操作系统选择相应的方法。记得实践是掌握技能的最佳方式,让我们去实际操作一下,确保在不需要的时候,您的麦克风是安全关闭的。综合以上,希望您能够更加自信地控制您的隐私设置,使用笔记本电脑更加安全与放心。















