戴尔笔记本CAD独显设置方法?如何开启高性能模式?
- 电脑技巧
- 2025-04-06
- 4
- 更新:2025-03-27 01:42:10
对于使用CAD软件进行工程设计的专业人士来说,笔记本的显卡性能直接关系到工作效率。戴尔笔记本以其卓越的性能和设计在设计师中极为流行,但并非每一个用户都清楚如何开启和配置CAD软件所需的高性能显卡。本文详细指导您如何在戴尔笔记本上设置CAD独显,并开启高性能模式,让您轻松应对复杂设计的挑战。
戴尔笔记本的显卡设置基础知识
在探讨具体设置方法之前,了解戴尔笔记本显卡的基础知识是很有必要的。戴尔笔记本通常配备集成显卡和独立显卡两种选择,以适应不同用户的需求。对于需要运行大型CAD软件的用户来说,独立显卡(简称独显)是更好的选择。
要进行显卡设置,您需要确认笔记本支持切换独显与集显模式。大多数戴尔笔记本具有NVIDIA或AMD的高性能独立显卡,如NVIDIAGeForce或AMDRadeon系列,通过软件可以手动切换或设定自动模式。
步骤1:检查戴尔笔记本的显卡信息
您需要确认笔记本的显卡类型。按下`Win+X`打开命令提示符,输入`dxdiag`并回车。在打开的“DirectX诊断工具”中,切换到“显示”选项卡,可以查看显卡信息。
步骤2:打开戴尔笔记本的NVIDIA控制面板或AMDRadeon设置
对于NVIDIA显卡用户:
1.右键点击桌面,选择“NVIDIA控制面板”。
2.在控制面板的左侧菜单中选择“管理3D设置”。
3.在全局设置中,确保“首选图形处理器”设置为“高性能NVIDIA处理器”。
对于AMD显卡用户:
1.右键点击桌面空白处,选择“AMDRadeon设置”。
2.转至“系统”标签页,点击“切换图形”。
3.设置“性能模式”为“高性能”。
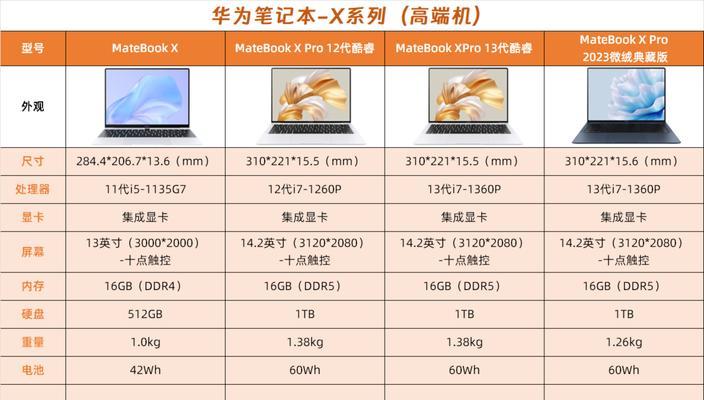
CAD独显设置方法
针对运行CAD软件的场景,我们需要进行特定的设置以确保最佳性能。
1.启动您的CAD软件,如AutoCAD、SolidWorks等。
2.打开软件的“选项”设置,这部分通常在“工具”菜单下。
3.在“显示”选项中,确保已勾选“硬件加速”选项。
4.如果有“性能”标签页或类似的设置,根据您的需求调整渲染设置,可能需要勾选使用显卡进行渲染的选项。

开启戴尔笔记本的高性能模式
无论是独显还是集显,您也可以调整电源选项以确保在使用CAD软件时发挥最大功率。
1.右键点击桌面右下角的电池图标,选择“电源选项”。
2.点击“其他电源设置”旁边的“更改计划设置”。
3.选择“高性能”选项,点击“更改高级电源设置”。
4.在新弹出的窗口中找到“处理器电源管理”并展开,将“最大处理器状态”设置为100%。
5.确认其他相关设置,如硬盘、睡眠设置等,以适应您的工作需求。
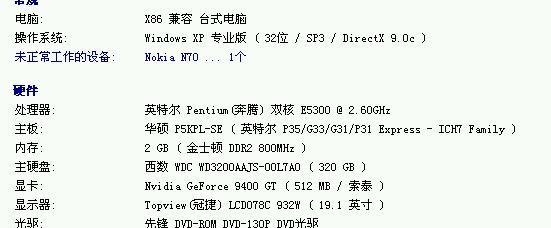
实际操作中的注意事项
在进行设置时,您可能需要考虑以下几点:
确保戴尔笔记本的驱动程序是最新的,去官网下载相应的显卡驱动更新。
在高性能模式下,电池续航时间会有所下降,建议在插电使用时开启。
过度设置可能对硬件造成额外的负担,需定期检查笔记本温度和风扇运行情况。
常见问题答疑
1.CAD软件运行仍然慢怎么办?
这可能是由于电脑其他配置或系统设置导致的。请检查内存和CPU使用率,确认没有其他程序占用过多资源。同时,确保CAD软件和操作系统均是最新版本,及时更新软件补丁。
2.如何检查显卡驱动是否需要更新?
去戴尔官网,通过笔记本的服务标签或快速检查工具,可以找到适配您笔记本型号的最新驱动程序。
3.开启高性能模式后笔记本很热,怎么解决?
笔记本在高性能模式下会产生更多热量,您可以通过清理散热口积尘、定期清洁风扇、使用散热垫或改善工作环境温度来缓解这一问题。
通过本文的指导,相信您已能够熟练地在戴尔笔记本上设置CAD独显,并开启高性能模式,以提高CAD设计的工作效率。对于任何疑问或遇到的问题,欢迎在评论区留言,我们期待为您提供更多帮助。
下一篇:华为手机拍照效果如何评价?















