怎么切换到投影仪?有什么快捷键?
- 数码攻略
- 2025-04-05
- 3
- 更新:2025-03-27 01:43:50
在商务会议或家庭娱乐中,将电脑画面投影到大屏幕是一种常见需求。很多时候,人们都需要通过电脑上的快捷键快速切换显示模式,来实现这一目的。本文将为您提供电脑切换到投影仪显示的步骤以及相应的快捷键操作,让你轻松掌握在任何情况下都能迅速将内容展示于投影仪上。
一、了解显示模式与快捷键
在开始之前,首先需要了解电脑的显示模式分为:仅电脑显示、仅投影仪显示和双屏显示三种。而快捷键是实现快速切换的利器,不同的操作系统可能有不同的快捷键组合。接下来,我们逐一介绍。
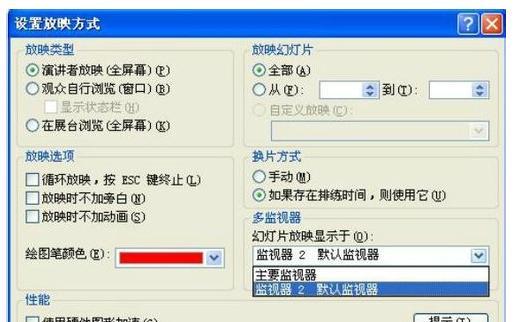
二、切换显示模式的快捷键操作
Windows系统的快捷键操作:
1.仅电脑显示:Win+P,选择“仅计算机屏幕”选项。
2.仅投影仪显示:Win+P,选择“仅第二屏幕”选项。
3.双屏显示:Win+P,选择“复制”选项。
4.扩展到投影仪:Win+P,选择“扩展”选项。
macOS系统的快捷键操作:
1.仅Mac屏幕显示:按下Command+F1,再次按下即可取消。
2.仅外接显示屏幕:按下Control+Shift+P,再次按下即可取消。
3.扩展或复制显示:按下Control+调节音量键向下,选择“显示设置”,在“显示器”选项中选择合适的显示方式。

三、详细步骤指导
Windows系统详细步骤:
1.连接投影仪:首先需要将投影仪与电脑连接好,确保连接线连接到电脑的相应输出接口。
2.启动投影仪:将投影仪打开,并确保其输入信号源与电脑的信号输出源匹配。
3.启动电脑的显示设置:右键点击电脑桌面,选择“显示设置”。
4.使用快捷键切换显示模式:同时按下Win+P键,根据需求选择相应的显示模式。
macOS系统详细步骤:
1.连接投影仪:与Windows系统类似,先将投影仪与Mac连接好。
2.启动投影仪:确保投影仪开启,并调整到与Mac输出信号源相匹配的状态。
3.改变显示设置:点击屏幕右上角的苹果图标,选择“系统偏好设置”,然后点击“显示器”。
4.使用快捷键切换显示模式:按下Control+Shift+P,并选择所需的显示模式。

四、常见问题解答
问题1:连接投影仪后电脑无反应怎么办?
确认投影仪已正确连接到电脑,并检查信号源是否正确。可以在电脑的显示设置中检查是否有外接显示设备被识别。
问题2:如何调整投影仪的分辨率和方向?
在显示设置中调整分辨率,并通过旋转显示方向来匹配投影仪的显示需求。
问题3:某些应用无法全屏显示在投影仪上怎么办?
确保已选择“扩展”而非“复制”显示模式。检查应用程序本身是否支持全屏显示。
五、实用技巧
在连接投影仪前,先更新显卡驱动程序,确保系统稳定性和兼容性。
使用快捷键时,注意是否有FN(功能)键组合,特别是在笔记本电脑上。
定期检查投影仪和连接线缆的状态,确保连接稳固、无损坏。
投影仪使用结束后,记得将电脑的显示设置还原,以防影响正常工作。
通过以上详细的介绍,相信你已经学会了如何在电脑上通过快捷键切换到投影仪显示,并对可能出现的问题有了应对策略。无论是在商务会议中即时展示,还是在家中享受电影之夜,都能够得心应手地操作了。灵活运用这些技巧,提升你的演示效果和工作生活体验。















