电脑中如何调整特定图标的大小?
- 电脑技巧
- 2025-04-08
- 13
- 更新:2025-03-27 01:45:03
在我们日常使用电脑的过程中,有时会因为视觉习惯或特殊需求,希望调整桌面上或程序中的特定图标大小。这个看似简单的操作,其实蕴含着许多细节和技巧。我们应该如何在电脑中调整特定图标的大小呢?本文将从不同操作系统出发,介绍相关操作步骤,并解答一些常见问题,帮助你快速掌握这一技能。
一、在Windows系统中调整图标的大小
1.1调整桌面图标大小
桌面图标大小的调整,是许多用户经常会进行的操作。以下是详细的步骤:
1.在桌面空白区域右键点击,选择“视图”。
2.在弹出的菜单中,你会看到“小图标”、“中等图标”和“大图标”几个选项,根据你的需要选择相应选项即可调整图标大小。
1.2调整文件夹内图标大小
如果你想调整某个文件夹内所有图标的大小,操作方法如下:
1.打开你想要调整的文件夹。
2.在文件资源管理器的顶部的功能区,找到“查看”选项卡。
3.在“查看”菜单中,选择“大图标”、“中等图标”或“小图标”等,即可调整文件夹内的图标大小。
1.3使用快捷键快速调整图标大小
Windows系统中还提供了一个实用的快捷键功能,可以快速切换图标的大小:
1.在桌面或文件夹内,按下`Ctrl`+`鼠标滚轮向上/下`,即可实现图标的放大或缩小。

二、在macOS系统中调整图标的大小
2.1调整Dock栏图标大小
在macOS系统中,Dock栏的图标大小是很多用户关注的焦点,操作步骤如下:
1.在Dock栏上右键点击任意图标,选择“更多”。
2.在弹出的菜单中选择“Dock大小”,然后用滑块调整大小。
或者:
1.点击屏幕左上角的苹果菜单。
2.选择“系统偏好设置”。
3.进入“Dock与菜单栏”,通过拖动滑块调整Dock栏的图标大小。
2.2调整桌面或文件夹内图标大小
对于macOS系统,要调整桌面或文件夹内图标大小,操作步骤如下:
1.打开“系统偏好设置”。
2.选择“桌面与屏幕保护程序”。
3.在“桌面”标签页中,找到“更改桌面排序”,然后选择“按大小”或“按名称”等更迭桌面图标排列方式,可以间接调整图标大小视觉效果。

三、调整程序中特定图标大小
在某些特定程序中,比如浏览器或媒体播放器,也可能需要调整图标大小。通常这类调整通过程序的设置菜单来完成,以下以浏览器为例:
1.打开浏览器,点击右上角的三个点(或其他设置图标)打开“更多工具”菜单。
2.进入“设置”选项。
3.在“外观”或“界面”部分,可以找到缩放或图标大小的设置项以调整。
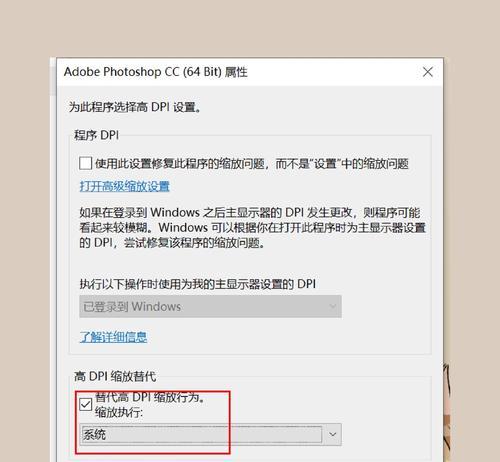
四、常见问题与实用技巧
4.1常见问题解答
问题1:在Windows系统中无法调整图标大小怎么办?
答:确保你拥有管理员权限,并检查系统设置或显示设置中是否有其他相关的限制因素。
问题2:macOS系统中图标大小调整后仍不满意,有什么方法可以更细致调整?
答:可以通过系统偏好设置中的“显示”选项,手动调整缩放比例,以此达到更精细的调整。
4.2实用技巧分享
技巧1:通过快捷键调整图标大小可以提高效率。
技巧2:为使图标大小差异化更明显,在设置“大图标”或“小图标”时,可以同时考虑调整“图标间距”,以增强视觉区分度。
4.3背景知识拓展
调整图标大小并非只是为了让图标看起来更大或更小,实际上它还涉及到用户视觉体验的优化。合适的图标大小可以帮助我们更快速地找到想要打开的程序或文件,同时也有助于改善视觉上的舒适度。
五、结语
调整电脑中特定图标的大小是一个简单但非常实用的操作。通过本文的介绍,无论是Windows用户还是macOS用户,都可以轻松掌握如何调整图标大小。不同系统下,操作步骤略有不同,但都十分直观易懂。希望这些方法能帮助你优化你的电脑使用体验,提高工作效率。如果有任何疑问或需要进一步的帮助,请随时查阅官方文档或寻求专业人士的支持。















