电脑怎么切图标到桌面快捷键?操作步骤是什么?
- 数码攻略
- 2025-04-06
- 5
- 更新:2025-03-27 01:45:30
在日常使用电脑的过程中,我们经常会遇到需要将某个程序或文件的图标放到桌面上以便快速访问的情况。尤其是对于工作繁忙的专业人士来说,利用快捷键快速创建桌面快捷方式无疑是提高效率的好方法。下面,让我们一起学习如何使用快捷键将图标切到桌面,并掌握这些高效的操作步骤。
了解快捷键创建桌面快捷方式的基本原理
在开始前,首先我们要了解快捷方式的概念。快捷方式是一种特殊的文件,它包含指向另一个文件、文件夹、程序或设备的路径。通过创建桌面快捷方式,我们可以不必在复杂的文件夹结构中导航,就可以快速打开常用的程序或文件。而快捷键则是通过键盘组合键快速实现特定操作的方法,使用快捷键切图标到桌面,可以进一步提升工作效率。
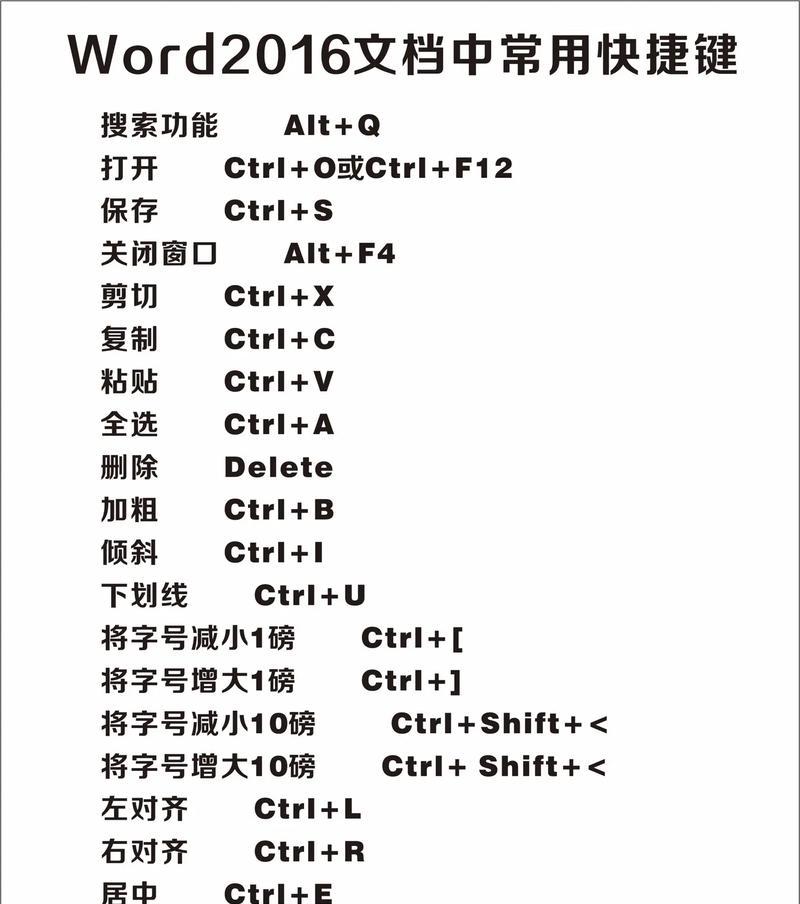
操作步骤总览
1.找到目标程序或文件。
2.使用正确的快捷键操作。
3.确认快捷方式已成功创建在桌面上。
4.(可选)自定义快捷方式的名称和属性。

详细操作步骤
步骤1:找到目标程序或文件
你需要找到你想要放到桌面上的程序或文件。这可能是MicrosoftOfficeWord、Chrome浏览器或者一个文档文件等。在电脑中找到该程序的“快捷方式”或者文件本身。
步骤2:使用快捷键操作
Windows系统提供了将程序快捷方式快速放置到桌面的快捷键组合。操作步骤如下:
1.如果是文件的快捷方式,先按住`Win`键(Windows徽标键)然后按`E`键打开文件资源管理器。
2.在文件资源管理器中,定位到包含目标文件的文件夹。
3.按住`Ctrl`键的同时,用鼠标左键点击文件图标,然后拖动到桌面边缘。
4.当鼠标指针到达桌面边缘时,会自动创建快捷方式。
对于程序快捷方式(通常是`.lnk`文件),大多数情况下直接右键点击程序图标,选择“发送到”>“桌面(创建快捷方式)”。
步骤3:确认快捷方式已成功创建
操作完成后,你应该能在桌面上看到新创建的快捷方式图标。为了验证是否是快捷方式,你可以右键点击图标,查看属性中“快捷方式”的选项卡,其中会显示出目标路径。
步骤4:自定义快捷方式
如果需要,你可以对快捷方式进行自定义设置。右键点击桌面上的快捷方式,选择“属性”,在这里你可以修改快捷方式的名称,甚至为其设置更方便的快捷键。
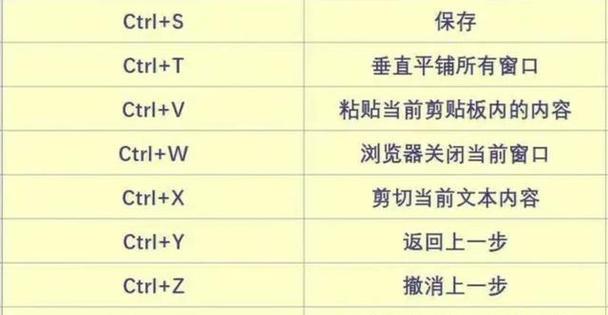
Q&A:常见问题解答
问:我创建的并不是快捷方式,而是复制了原文件怎么办?
答:确保在操作过程中,使用的是拖动而非复制的方式。在拖动时,要按住`Ctrl`键,这样才会创建链接而非复制文件。
问:没有找到“发送到桌面”的选项怎么办?
答:如果在右键菜单中没有看到“发送到桌面”的选项,这意味着该程序可能没有提供创建快捷方式的功能。此时,你可以手动拖动程序的快捷方式到桌面。
问:Windows10和Windows7的操作方式相同吗?
答:对于Windows10和Windows7,创建快捷方式到桌面的操作方法基本一致,但具体步骤可能会有些许差异,需根据实际系统类型进行适当调整。
小结
通过上述步骤,你应该已经能够快速地将任何程序或文件的图标放置到电脑桌面上,从而提高工作效率。如果需要进一步自定义快捷方式,利用快捷键功能可以提供更为直接和便捷的用户体验。掌握这些操作,让你的电脑使用更加得心应手。
在未来的日常电脑使用中,随着你对快捷键使用的熟练度增加,将快捷方式放置到桌面上的操作将会变得越来越顺手。当然,如果还有其他关于电脑操作相关的疑问,欢迎继续探索和学习。
上一篇:笔记本屏幕常亮问题如何解决?















