台式电脑切换投影仪的步骤是什么?
- 数码攻略
- 2025-04-06
- 2
- 更新:2025-03-27 01:45:39
在商务会议、教育培训及家庭娱乐等多个场合,将台式电脑的画面投影到大屏幕是一项常见的需求。了解如何正确地进行台式电脑与投影仪的切换,对于提升工作效率与观看体验至关重要。本文将为初学者详细阐述台式电脑切换投影仪的正确步骤,并在各环节提供实用技巧及常见问题解析,以确保您能够顺利完成操作。
前期准备
在开始切换之前,需要检查几项重要的准备工作,以避免在连接过程中出现不必要的困扰。
确认投影仪与台式电脑的连接线:常用的连接线包括VGA、DVI、HDMI等,确保你有正确的线缆,并且线缆能够正常工作。
检查投影仪电源:确保投影仪电源已经打开,并且切换到正确的输入源。
台式电脑显示设置检查:确认电脑设置中没有特别的显示设置可能影响到输出信号。
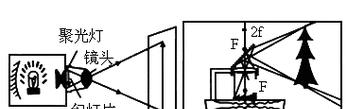
连接硬件
步骤一:连接线缆
按照投影仪与台式电脑的接口类型,将对应的连接线一端连接到电脑的输出口,另一端连接到投影仪的输入口。
步骤二:检查物理连接
连接线缆后,轻轻拉拽以确保连接牢固。没有任何松动,尤其是连接口的金属接触部分,确保没有氧化或污渍阻碍信号传输。
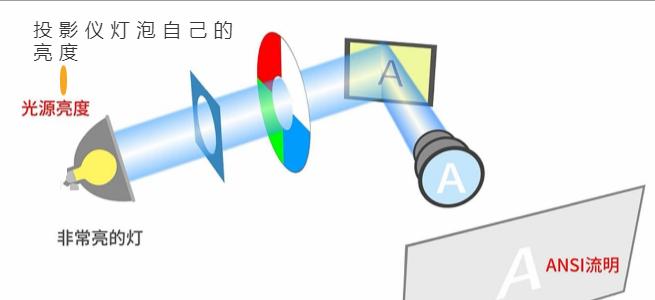
设置台式电脑显示模式
步骤三:启动电脑并进入系统设置
启动台式电脑,并进入操作系统的显示设置界面。在Windows系统中,可以通过右键点击桌面,选择“显示设置”进入;在macOS系统中则通过系统偏好设置中的“显示器”选项。
步骤四:调整显示设置
在“显示设置”窗口中,应该能够看到检测到的两个显示器。确保“多显示器”选项已经选择,并根据需要选择“扩展这些显示器”(让电脑屏幕和投影仪屏幕显示不同的内容)或“仅显示在1上”(仅投影仪显示电脑屏幕内容)。
步骤五:手动调整分辨率和方向(如果需要)
为了更好地适应投影仪的投影效果,可能需要手动调整分辨率或屏幕方向。在显示设置里面,可以针对投影仪屏幕单独调整。

设置投影仪参数
步骤六:选择正确的输入源
在投影仪的操作面板上,通常会有输入源切换按钮。根据连接线的类型,选择相应的输入源,如“HDMI1”、“VGA”等。
步骤七:调整投影仪设置获取最佳效果
利用投影仪的菜单,可以根据需要调整亮度、对比度、色彩和梯形校正等设置,以获取最佳的投影效果。
测试投影并进行微调
步骤八:进行测试投影
完成上述设置之后,打开任何图像或视频,测试投影效果。检查图像是否清晰,文字是否可读,并确认图像是否完全填充屏幕。
步骤九:微调设置以达到最佳效果
如果投影效果不满意,回到电脑和投影仪的设置中进行微调。有时候,正确的显示设置需要一点试验和调整才能达到完美的效果。
常见问题及解决方案
问题一:图像无法显示在投影仪上
检查线缆连接:确认所有连接线都已正确且牢固地连接。
确认输入源:检查投影仪是否选择了正确的输入源。
检查电脑显示设置:在电脑显示设置中确认投影仪是否被识别为第二个显示器。
问题二:图像与声音不同步
使用HDMI端口:如果使用的是其他类型的端口,尝试使用HDMI端口,因为它同时传输视频和音频信号。
更新驱动程序:检查电脑的显示适配器驱动程序是否有更新,升级到最新版本可能会解决不同步问题。
问题三:颜色或对比度不佳
重新校准投影仪:使用投影仪的内置菜单调整颜色、对比度和亮度设置。
调整电脑显示设置:在电脑端,针对不同的显示输出进行校准调整。
通过上述步骤及解决方案,台式电脑与投影仪的切换就能变得简单而流畅。在进行连接和设置时,细心与耐心至关重要。一旦掌握了这些基础技能,无论是在家里还是办公室,您都可以轻松地将电脑内容投影到大屏幕上。
在信息爆炸的今天,能有效利用各种设备帮助我们获取和展示信息是至关重要的。掌握了台式电脑切换投影仪的技能,您就能更好地适应各种演示和展示需求,让工作与学习变得更加高效与便捷。希望本文能为您的操作提供有力的指导,助您在关键时刻展示出色的表现。















