教室电脑与投影仪断开后如何重新连接?
- 数码攻略
- 2025-04-06
- 4
- 更新:2025-03-27 01:45:48
在现代教学环境中,教室电脑和投影仪是进行多媒体教学不可或缺的工具。然而,设备在使用过程中可能会出现连接故障,导致断开连接。本文将为读者详细指导如何在教室电脑与投影仪断开后重新连接,帮助恢复教学活动的正常进行。
一、检查硬件连接
在开始软件层面的检查之前,首先应该确认硬件连接是否正确和稳固。
1.检查HDMI/VGA线缆:确保电脑与投影仪之间的连接线(HDMI或VGA线)已经正确插入到设备的相应端口。如果线缆松动,请拔出后重新插入。
2.检查电源:请确保电脑和投影仪都已开启,并且投影仪处于正确的输入模式。有些投影仪需要用户手动切换输入源。
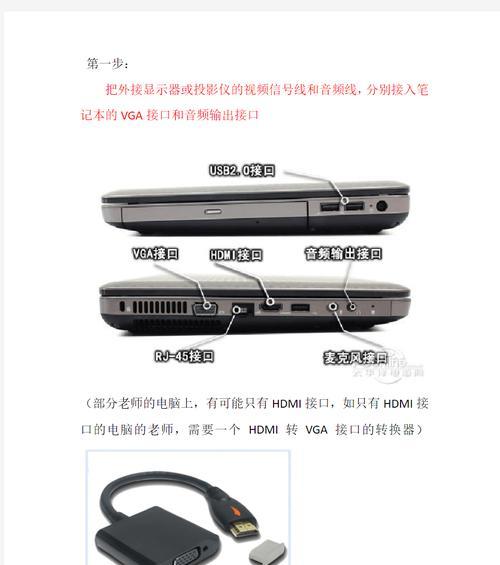
二、软件设置检查
硬件连接无误后,接下来需要检查电脑的显示设置。
1.多显示器设置:在电脑桌面点击鼠标右键,选择“显示设置”,确保“扩展这些显示器”没有被选中。若电脑连接多台显示器,可能会影响投影仪显示。
2.分辨率调整:在“显示设置”中调整显示器分辨率,使其适合投影仪规格。如果投影仪支持1080p,应选择该分辨率。
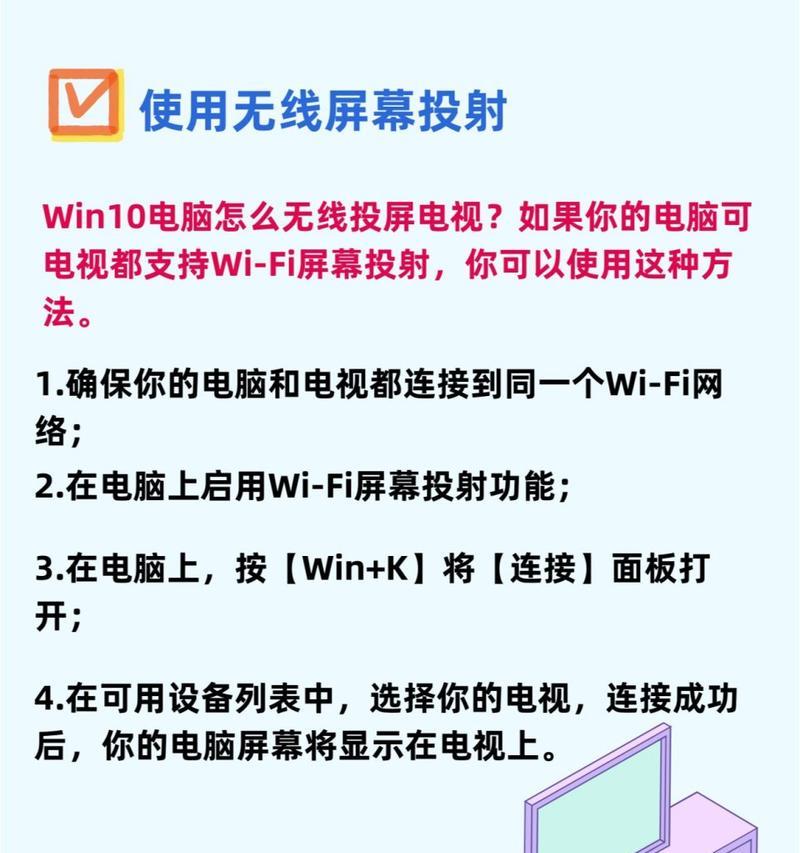
三、操作系统的特定步骤
不同的操作系统(如Windows、MacOS)有不同的操作步骤。
Windows系统
1.屏幕复制模式:通过快捷键Win+P调出投影设置,选择“仅电脑屏幕”或“复制”,根据实际需求调整。
2.设备管理器检查:按下Win+X并选择“设备管理器”,查看显示适配器是否有任何问题标志。如果有黄色感叹号,尝试重新安装显卡驱动。
MacOS系统
1.显示设置:在系统偏好设置中选择“显示器”,在这里可以调节屏幕分辨率和布局。
2.外接显示器设置:点击“检测显示器”按钮,让MacOS尝试重新识别投影仪。

四、投影仪设置调整
1.输入源选择:在投影仪的控制面板上,选择正确的输入源,例如HDMI1或VGA。
2.调整信号源:部分投影仪具备自动检测信号源的功能,尝试开启此功能或手动切换到正确的信号源。
五、排除故障
如果以上步骤都无法解决问题,请参考以下故障排除方法。
1.重启设备:有时简单的重启电脑和投影仪可以解决问题。
2.检查驱动更新:前往设备官方网站检查是否有最新版本的显卡驱动程序,进行更新后再试。
3.诊断工具:使用电脑自带的诊断工具检测连接问题,或使用投影仪的诊断功能。
4.技术支持求助:若问题依旧无法解决,联系IT支持人员或专业维修服务进行检查和维修。
六、
教室电脑与投影仪的断开连接问题很常见,但通过按照本文的步骤进行检查与调整,通常能够顺利解决问题。首先确保硬件连接无误,然后按照不同操作系统调整软件设置,最后可通过投影仪自带的设置功能进行调整。如果上述步骤均无法解决问题,及时寻求专业支持。
通过以上方法,可以有效地解决教室电脑与投影仪断开连接的问题,确保教学活动能顺利进行。希望这些信息能够帮助您在遇到类似问题时迅速应对,让技术故障不再是教学过程中的绊脚石。















