电脑u盘无法识别但有声音怎么办?
- 家电指南
- 2025-04-05
- 2
- 更新:2025-03-27 01:48:42
在日常工作中,我们经常会遇到电脑无法识别U盘的情况。尽管电脑能听到插入U盘的声音,但系统却没有显示U盘的任何信息,这无疑会给我们带来许多不便。为了解决这个问题,本文将为读者提供一系列切实可行的操作步骤和解决方案,帮助您快速找回丢失的U盘设备。
1.问题诊断:电脑无法识别U盘现象分析
在对U盘进行故障排除之前,首先需要确认几个关键点。第一,确认U盘插入的是正确的电脑端口,并且电脑处于正常的工作状态。第二,观察电脑是否有“硬件接入”的提示声音,如果有声音却无法识别,这说明电脑已经感知到有设备接入,但未能正确读取。
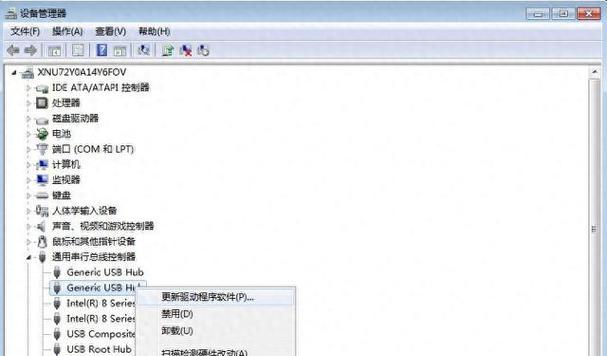
2.逐步排查:电脑无法识别U盘的常见原因
2.1USB驱动问题
驱动问题是最常见的原因之一。如果USB驱动程序出现故障或过时,可能会导致电脑无法识别U盘。此时,我们可以尝试更新或重新安装USB驱动程序。
2.2系统问题
Windows系统可能会由于各种原因(如病毒攻击、非法关机等)导致识别设备的能力受损。修复系统文件或尝试恢复系统可能有助于解决问题。
2.3U盘物理损坏
U盘本身可能存在物理损坏,如接口损坏、芯片故障等。这种情况下,更换新的U盘是解决问题的直接方法。
2.4其他硬件兼容性问题
有时电脑的USB端口可能存在问题,或者与其他设备存在兼容性问题,这也会导致U盘无法被识别。
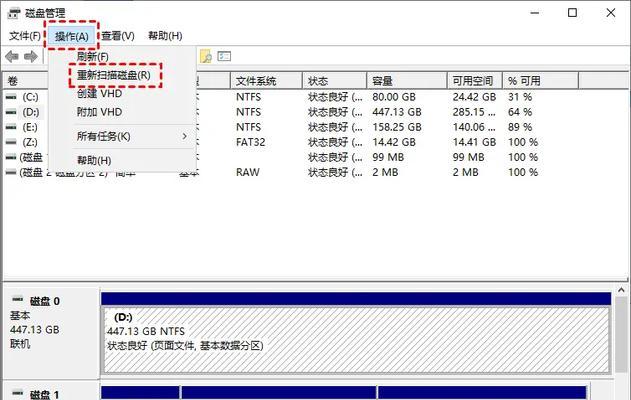
3.实用技巧:电脑无法识别U盘的解决步骤
3.1检查U盘是否损坏
尝试将U盘插入其他电脑,确认U盘本身是否能够被其他系统识别。如果在其他电脑上也存在问题,则U盘可能已经损坏。
3.2更新USB驱动程序
打开设备管理器,找到“通用串行总线控制器”,右击每一个USBRootHub,选择“更新驱动程序软件”来进行自动搜索和安装最新的驱动程序。
3.3使用“磁盘管理”检查U盘
在Windows中打开“磁盘管理”工具,查看是否能在这里找到U盘设备。如果可以找到但没有分配盘符,可手动分配盘符后再尝试访问。
3.4利用命令提示符修复U盘
打开命令提示符,并使用`diskpart`命令,随后输入`listdisk`查看所有磁盘,确认U盘对应的磁盘号,再执行`selectdisk[磁盘号]`命令,最后通过`assignletter=[字母]`给U盘分配一个临时盘符。
3.5BIOS设置检查
在电脑启动过程中进入BIOS设置,检查USB控制选项是否被禁用。确保在BIOS中启用了USB设备。
3.6使用第三方工具软件
有些第三方软件专门用来解决U盘无法识别的问题,例如“U盘修复工具”等,可以尝试使用这些工具进行修复。
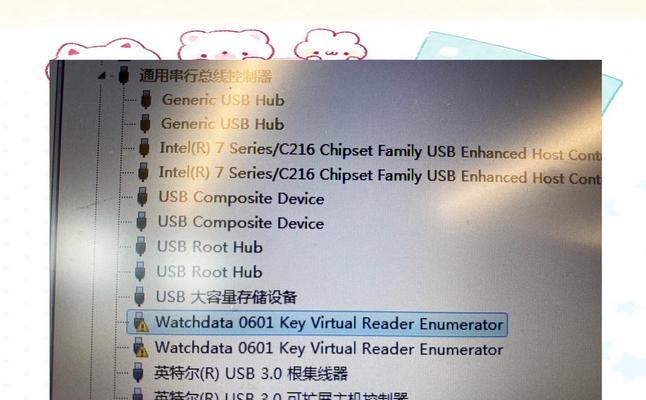
4.预防措施:如何避免U盘无法识别的情况发生
4.1定期更新驱动程序
保持系统驱动程序的最新状态,可以有效避免许多与设备识别相关的问题。
4.2安全弹出U盘
使用“安全删除硬件”功能来弹出U盘,避免因突然拔出导致的物理损坏。
4.3防病毒软件保护
安装并定期更新防病毒软件,防止病毒损坏U盘及USB端口。
4.4避免使用损坏的USB端口
定期检查电脑的USB端口,确保没有损坏。损坏的端口会导致设备无法被正确识别。
5.综合以上
当你遇到电脑无法识别U盘但有声音的问题时,先不要慌张。按照本文提供的逐步排查和解决步骤进行操作,往往能够解决大部分U盘无法识别的问题。同时,采取适当的预防措施,可以有效减少类似情况的发生。希望这些信息能帮助您快速恢复U盘的正常使用!















