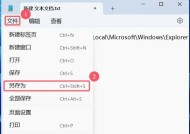电脑连接无线网络的步骤是什么?连接失败怎么办?
- 网络常识
- 2025-04-11
- 5
- 更新:2025-03-27 01:49:10
随着信息化时代的深入发展,无线网络已经成为我们生活中不可或缺的一部分。无论是工作、学习还是娱乐,电脑连接无线网络已经成为一种基本技能。但在这个过程中,可能会遇到各种连接问题,电脑连接无线网络的正确步骤是什么?如果连接失败又应该如何处理呢?
一、电脑连接无线网络的基本步骤
1.打开电脑的无线网络功能
确认你的电脑具备无线网络接收功能,并且该功能已经开启。对于笔记本电脑而言,通常可以通过键盘上的功能键(Fn键)结合无线网络开关(如F2或F3等,具体要看笔记本品牌和型号)来开启或关闭无线网络功能。
2.找到可用的无线网络
点击电脑右下角的通知区域的网络图标,系统会自动搜索周边的无线网络信号,并显示可连接的网络列表。点击列表中的一个无线网络名称(SSID)进行连接。
3.连接无线网络
在选择好无线网络后,系统可能会要求你输入该网络的密码。输入正确的密码之后,点击“连接”按钮,电脑就会开始尝试连接到该无线网络。
4.验证连接状态
连接成功后,通常会在网络列表中显示已连接的状态。在浏览器中打开任意网页,如果可以正常浏览,说明连接成功。
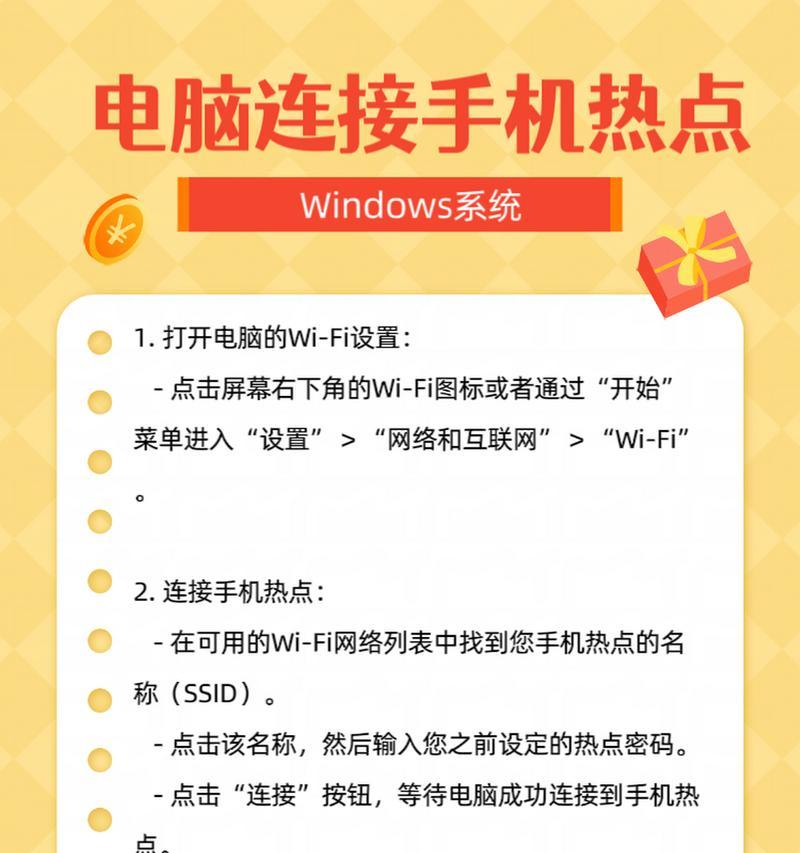
二、无线网络连接失败的可能原因及解决方案
1.无线网络信号弱
现象:你可能会看到电脑右下角有无线网络信号,但是连接状态显示为“有限”或“弱”。
解决方法:
尽量让电脑靠近无线路由器,以增强信号强度。
确认无线路由器是否有故障,或是否需要重启。
如果使用的是公共无线网络,可能是因为太多人同时使用导致网络拥堵,建议换一个时间或地点尝试。
2.密码输入错误
现象:多次尝试连接,均显示密码错误。
解决方法:
确认输入的无线密码准确无误,包括大小写字母和特殊符号(如果有的话)。
重置无线网络密码后重新尝试连接。
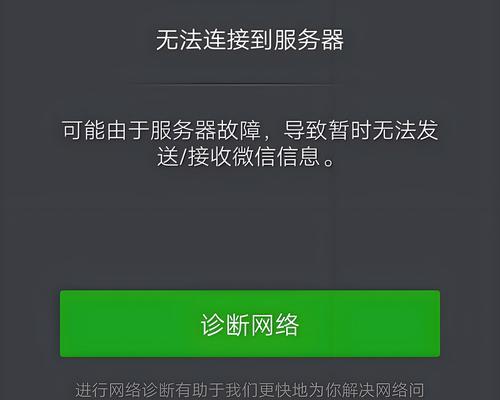
3.电脑无线网卡驱动问题
现象:电脑无法识别无线网络。
解决方法:
确认网卡驱动程序是否已安装,或是否为最新版本。
在设备管理器中检查无线网卡设备是否有黄色感叹号,如果有,可能表明驱动有问题,需要重新安装或更新驱动。
4.无线路由器设置问题
现象:无法连接特定的无线网络。
解决方法:
检查无线路由器的设置,确保无线网络没有被隐藏或者设置为只允许特定的设备连接。
重启无线路由器,有时候路由器过热或者长时间运行可能会导致一些小故障。
5.系统设置问题
现象:网络设置被限制,无法连接无线网络。
解决方法:
在电脑的网络设置里,检查是否有规则限制了连接无线网络。
在控制面板中找到本地安全策略,确保没有启用任何阻止无线网络连接的策略。
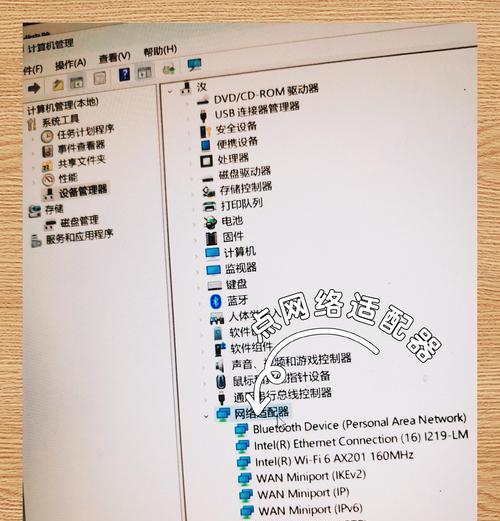
三、小结与提示
连接无线网络虽然步骤简单,但实际操作中可能会因为各种原因导致连接失败。掌握上述的常见问题及其解决方案,将有助于你迅速解决连接问题,保证网络畅通。
电脑连接无线网络不仅是安装和配置的一个问题,它实际上还涉及到了网络的安全性问题。建议大家在连接时,尽量使用强密码,并定期进行路由器设置和电脑安全检查,以防止潜在的安全风险。同时,通过了解这些网络连接的故障解决方法,你也可以更好的掌控自己的网络环境,享受自由上网带来的便利。