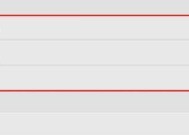电脑桌面无图标时如何添加?
- 电脑技巧
- 2025-04-10
- 9
- 更新:2025-03-27 01:49:52
随着科技的快速发展,人们日常工作与生活越来越依赖电脑。然而,不少用户会遇到电脑桌面突然没有图标的情况,使操作变得不便。当电脑桌面无图标时,我们该如何添加呢?本篇文章将提供详实的操作指导,帮助您轻松恢复桌面图标,确保您的电脑使用体验更加顺畅。
了解桌面图标的作用
在开始具体操作之前,我们简单了解一下桌面图标的作用。桌面图标是操作系统提供的一种快速访问方式,让用户可以快速打开常用程序、文件夹或系统设置等。如果桌面图标的消失,将直接影响到我们的工作效率。
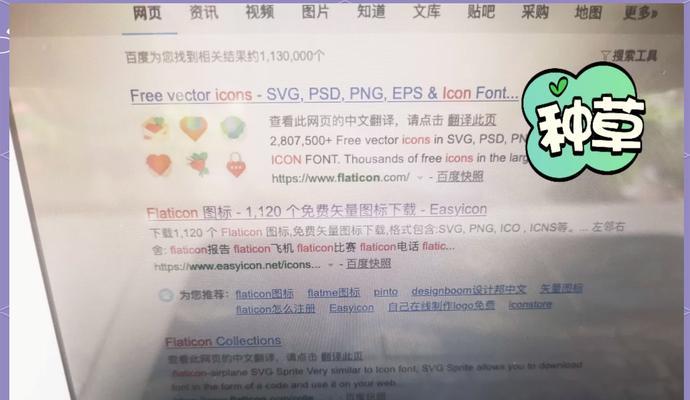
1.如何快速显示桌面图标
在Windows系统里,有时候桌面图标可能被误操作隐藏了,我们可以使用以下方法快速显示桌面图标。
右键单击桌面空白处,在弹出的菜单中查找“查看”选项。
在展开的菜单中确保“显示桌面图标”前的复选框被勾选。
如果未勾选,点击勾选即可显示桌面图标。
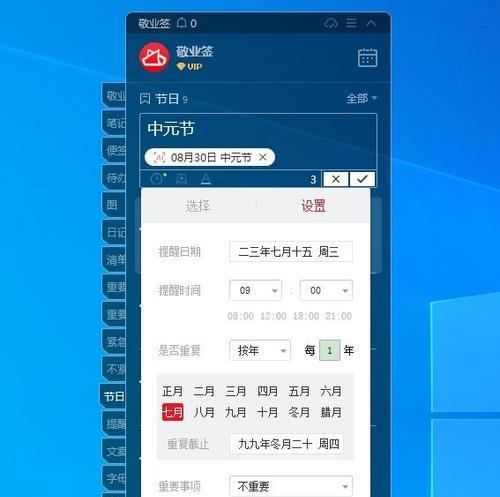
2.通过个性化设置添加桌面图标
若上一步未能解决问题,我们可以尝试以下方法通过个性化设置添加桌面图标。
在桌面空白处点击鼠标右键,选择“个性化”。
在弹出的窗口左侧选择“更改桌面图标”。
根据需要勾选想要在桌面上显示的图标,如计算机、回收站等,点击“应用”,然后点击“确定”。
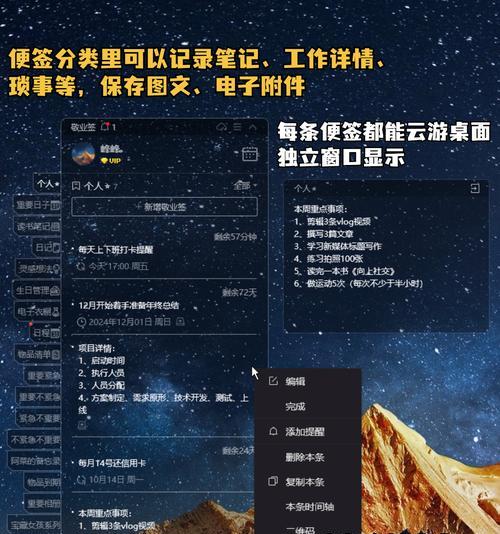
3.通过系统设置添加特定软件图标
如果想在桌面上添加特定软件的快捷方式,您可以通过以下步骤操作。
在桌面空白处右键点击,选择“新建”,然后选择“快捷方式”。
在创建快捷方式的向导中,浏览或输入您想创建快捷方式的程序路径,然后跟随向导完成快捷方式的创建。
创建后,新创建的快捷方式将直接显示在桌面上。
4.通过组策略编辑器添加图标
对于高级用户而言,还可以通过组策略编辑器添加桌面图标。
在搜索栏输入“gpedit.msc”,然后按回车键打开本地组策略编辑器。
按照路径依次点击“用户配置”→“管理模板”→“桌面”。
在右侧找到“从桌面删除指定的图标”,双击打开设置窗口。
选择“未配置”或“禁用”,这样系统不会删除桌面图标。
之后,依据个人需求添加相应的桌面图标。
5.修复Windows注册表
在极少数情况下,注册表的异常可能导致桌面图标丢失。此时需要谨慎操作,以免影响系统稳定。
在搜索栏输入“regedit”,并以管理员身份运行注册表编辑器。
导航至`HKEY_LOCAL_MACHINE\SOFTWARE\Microsoft\Windows\CurrentVersion\Explorer\HideDesktopIcons`。
检查注册表中的`NewStartPanel`键值,如果其值被更改,需要将其恢复到默认值,通常是`{d9dc8a3eef60469580fc42e84d422d12}={d9dc8a3eef60469580fc42e84d422d12}`。
常见问题解答
问题1:我添加了桌面图标,但不小心删除了怎么办?
若图标已被误删除,可以在回收站中查找,若在回收站中,请右键点击恢复即可;若已清空回收站,可能需要重新添加。
问题2:桌面图标显示异常怎么办?
如果图标显示不正常,可以尝试右键点击桌面图标,选择“属性”,在“桌面图标设置”中重新选择需要显示的图标,或更换图标样式。
问题3:桌面图标添加后消失的可能原因有哪些?
桌面图标消失可能是由于系统自动更新、病毒或恶意软件影响、不当的系统设置或注册表错误等引起的。
通过上述方法,您可以轻松应对电脑桌面无图标的情况,并根据个人需求添加各种常用图标。需要注意的是,在进行系统设置或编辑注册表时务必小心,因为不正确的操作可能会导致系统出现不稳定甚至无法使用的情况。希望本文能够帮助您快速解决问题,让您的电脑桌面焕然一新。