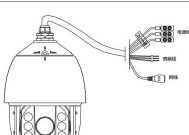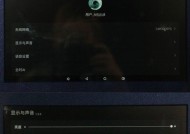电脑显示器dp转接线如何正确连接?连接后如何调试显示效果?
- 电脑技巧
- 2025-04-10
- 8
- 更新:2025-03-27 01:50:36
电脑显示器DP(DisplayPort)转接线是一种常见的数字视频接口转接工具,它能够将视频信号从一种接口传输到另一种接口,进而连接到显示器上。正确连接和设置DP转接线不仅保证了画面的清晰度,还能够提升用户的使用体验。本文将详细指导您如何正确连接DP转接线,并对其进行调试以实现最佳显示效果。
一、准备工作
在连接DP转接线之前,您需要准备以下设备和工具:
1.支持DP接口的主机或笔记本电脑。
2.支持DP输入接口的显示器。
3.高质量的DP转接线或适配器。
4.一台操作步骤简便的电脑。
确保您的设备具有DP接口,并检查转接线是否与您的显示器和电脑端口相匹配。检查转接线是否有损坏迹象,如弯曲或磨损,以确保传输效率。

二、正确连接DP转接线
连接步骤
1.检查接口:确保电脑和显示器的DP接口和转接线插头无尘无异物。
2.关闭设备:为保护设备端口,最好在关闭电脑和显示器的情况下进行连接。
3.连接转接线:将DP转接线的一端插入电脑的DP输出端口,另一端连接到显示器的DP输入端口。
4.开启显示器和电脑:连接完毕后,首先打开显示器,然后打开电脑。
注意事项
在连接过程中,轻柔操作以避免物理损坏。
连接时务必确保线缆的稳固插入,避免出现松动导致信号不稳定。

三、调试显示效果
初步检测
1.启动电脑:在连接转接线并开机后,电脑应自动检测到新的显示设备。
2.操作系统设置:
Windows系统:通常在“显示设置”中可以找到显示器,并进行分辨率调整和排列设置。
macOS系统:在系统偏好设置的“显示器”选项中进行设置。
详细设置
1.分辨率调整:根据显示器的规格和您的使用需求调整分辨率。一般而言,选择显示器支持的最佳分辨率可以得到最清晰的画面效果。
2.刷新率设置:在“高级显示设置”中切换到“监视器”选项卡,根据显示器支持的刷新率进行设置。
3.色彩深度与显示范围:在某些操作系统中,您还可以调整色彩深度和显示范围,以获得更准确的颜色显示。
4.确认显示输出:在设置完后,通过播放视频、浏览图片或执行其他显示密集型任务来检查显示效果是否正常,无色差、拖影等问题。
额外调试技巧
屏幕排列:如果您使用多显示器环境,请根据实际需要调整显示器的排列顺序。
缩放设置:对于高分辨率显示器,可以在操作系统的设置中调整文本和应用的缩放比例,以获得更舒适的显示效果。
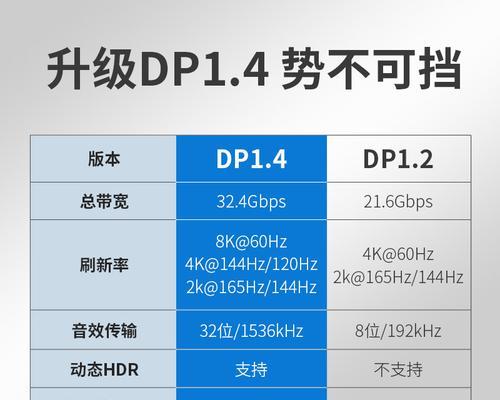
四、常见问题及解决方法
问题一:显示器无输入信号
检查连接线:确认DP转接线是否牢固地连接在电脑和显示器端口上。
切换输入信号源:在显示器的菜单中确认当前信号源是否已设置为DP输入。
更新显卡驱动:有时显卡驱动过时或不兼容也会导致无信号问题,检查并更新显卡驱动程序。
问题二:输出显示异常
分辨率不匹配:确保电脑的输出分辨率与显示器的原生分辨率一致。
硬件故障:检查转接线是否有损坏,或尝试更换一条DP线以排除硬件问题。
问题三:色彩显示不准确
校准显示器:大多数显示器都带有色彩校准选项,可以手动调整亮度、对比度和色彩饱和度。
检查显卡设置:在显卡软件中校准颜色设置,确保输出的颜色与显示器匹配。
五、维护与保养
使用DP转接线连接显示器后,为了确保长期优异的显示效果,建议您定期进行以下维护工作:
1.清洁接口:定期使用压缩空气清理DP接口的灰尘。
2.检查线缆:定期检查DP转接线是否有磨损或其他损伤迹象。
3.更新软件:确保操作系统和显卡驱动均保持最新,以提供最佳的兼容性和性能。
六、
综上所述,正确连接和调试电脑显示器DP转接线是确保最佳显示效果的关键。通过仔细检查设备、洞察显示器和显卡设置,您可以享受到高分辨率和色彩准确的视觉体验。若在操作过程中遇到问题,以上所提的调试技巧和故障排除方法可以帮助您快速解决问题,确保您的显示系统平稳运行。