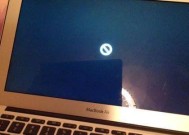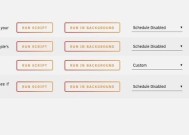远程开启电脑后如何设置自动关机?
- 家电指南
- 2025-04-07
- 2
- 更新:2025-03-27 01:50:58
随着信息技术的不断发展,远程控制电脑已经变得十分常见。对于远程办公、远程教学或者是远程协助,大家都可能需要在完成任务后自动关闭电脑。然而,并非每个人都知道如何设置远程开启的电脑在完成操作后自动关机。本文将为你揭示这一技巧,提供详尽的设置步骤及注意事项,帮助你更加高效地管理你的电脑,提升工作和学习效率。
理解远程开启电脑自动关机的基本概念
在进一步展开之前,我们需要理解远程开启电脑后设置自动关机功能的基本工作原理。这通常涉及到远程桌面软件、远程唤醒(Wake-on-LAN)功能以及定时任务。远程桌面软件允许我们从其他电脑远程操控目标电脑;而自动关机则可以通过编写脚本或设置特定的定时任务来实现。
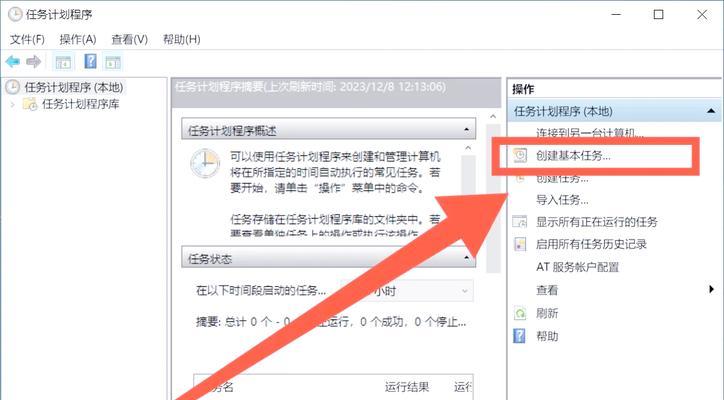
准备工作:确保远程电脑支持远程操作
在开始设置自动关机之前,我们需要确保目标电脑支持远程操作,并且已经正确配置了远程访问的相关设置。
1.开启远程桌面功能
在Windows系统中,你可以通过系统属性设置来启用远程桌面:
在目标电脑上,按Win+R键打开运行窗口,输入“sysdm.cpl”并确认。
在弹出的系统属性窗口中,切换到“远程”选项卡。
勾选“允许远程协助连接此计算机”和“允许远程桌面连接到此计算机”。
2.检查网络设置
确保目标电脑连接到网络,并且网络设置允许远程桌面连接,对于动态IP地址,可能需要使用固定的公网IP或者域名。
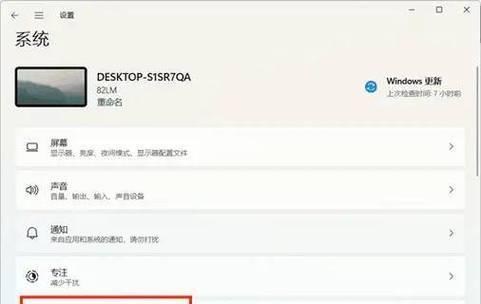
步骤一:使用任务计划程序设置自动关机
在本部分,我们将介绍如何利用Windows任务计划程序来设置自动关机。
1.打开任务计划程序
在目标电脑上,按下Win+R键,输入“taskschd.msc”并确认。
这将打开任务计划程序窗口。
2.创建新任务
在“操作”菜单中选择“创建基本任务...”。
按照向导,给任务起一个描述性的名称,例如“自动关机”。
3.设置触发器
选择触发器的时间,可以是“一次性”、“每日”、“启动时”等。
如需在特定时间关机,请选择“一次性”并设定具体时间。
4.设置操作
在“操作”选项中选择“启动程序”。
程序/脚本处填写“shutdown”。
添加参数(可选)填写“/s/f/t0”,这表示立即执行关机,并且在执行前强制关闭所有程序。
5.完成设置并保存任务
在完成触发器和操作的设置后,点击“完成”保存你的任务。
现在,目标电脑将会在预定的时间自动关机。
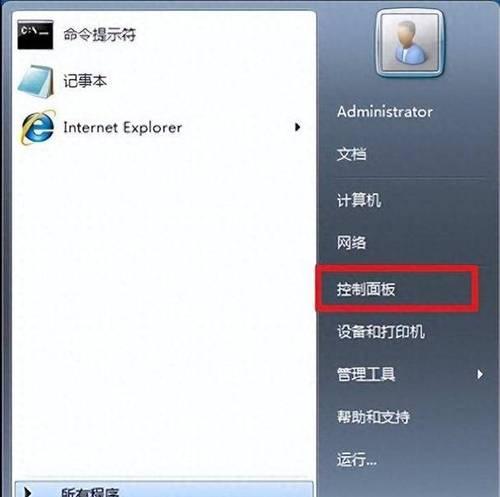
步骤二:使用脚本设置自动关机
除了使用任务计划程序之外,我们还可以编写一个简单的关机脚本,并通过远程桌面软件执行。以下是一个简单的批处理脚本示例:
1.创建批处理文件
在你的电脑上创建一个新的文本文件。
输入命令:`@echooff`和`shutdown/s/f/t0`。
保存文件,并将其扩展名改为“.bat”。
2.通过远程桌面执行脚本
使用远程桌面软件登录到目标电脑。
双击运行你创建的批处理文件,电脑将立即开始关机流程。
注意事项与问题解决
在远程设置电脑自动关机时,可能会遇到的一些问题,比如权限不足、远程桌面连接异常等。确保你有足够的权限来创建任务和执行脚本。如果遇到连接问题,请检查网络设置和远程桌面服务是否正常工作。
结语
通过以上步骤,你已经了解如何远程开启电脑后设置自动关机。掌握这些技巧,能够帮助你更好地管理你的电脑资源,提升工作效率,并确保电脑在无人看管的情况下安全地关闭。希望本文能为你提供实用的指导,让你的电脑操作更加得心应手。