惠普云打印服务器繁忙错误如何处理?
- 网络常识
- 2025-04-22
- 4
- 更新:2025-04-08 20:16:38
在数字化办公的今天,打印机已成为企业办公中不可或缺的一部分。但当您使用惠普打印机进行云打印时,可能遇到“服务器繁忙”这一令人头疼的问题。本文将为您详细介绍如何处理惠普云打印服务器繁忙错误,并提供一系列故障排查与解决方案,帮助您迅速恢复正常打印工作。
一、初步了解云打印服务器繁忙错误
在深入了解解决方法之前,首先让我们简要了解何为“服务器繁忙”错误。通常,当打印机尝试连接到云打印服务器,但由于服务器负载过高或网络问题无法成功建立连接时,就可能会出现此错误提示。
1.1错误表现
打印任务一直处于队列中,无法开始打印。
打印机显示屏上出现“服务器繁忙,请稍后再试”的提示。
电脑端或移动设备上,云打印应用显示连接服务器失败。
1.2影响因素
网络连接不稳定或速度过慢。
惠普云打印服务器的高负载状态。
打印机固件问题或配置错误。
多设备同时尝试连接同一打印机导致冲突。

二、检查打印机状态和网络连接
在采取其他复杂步骤之前,应先确认打印机的基本状态和网络环境是否正常。
2.1检查打印机
确保打印机已正确连接电源并处于开机状态。
查看打印机是否有其他错误提示,如墨盒缺失、卡纸等。
重启打印机,有时简单的重启操作可以解决问题。
2.2校验网络连接
确认打印机和电脑或移动设备都连接在同一网络环境下。
测试网络连接速度是否达标,若不达标,尝试提升网络质量。
关闭不必要的网络使用,为打印机的云打印功能保留足够的带宽。
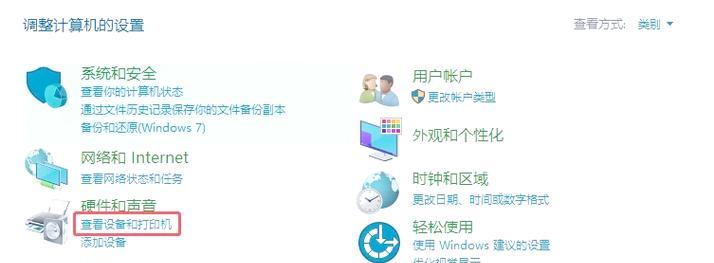
三、故障排查步骤
如果初步检查未能解决问题,我们需要更细致地排查故障原因。
3.1检查打印机固件
确保打印机固件为最新版本,以解决已知的bug和兼容性问题。
如有必要,升级打印机固件至最新版本。
3.2管理云打印服务
在惠普官方网站上检查云打印服务的状态。
查看是否有其他用户也遇到了相同的问题,可能服务器正在维护或遭遇故障。
3.3检查设备冲突
如果有多个设备尝试连接同一打印机,确保每个设备都正确设置了打印机。
禁用或关闭不必要的设备连接,避免竞争连接打印机资源。
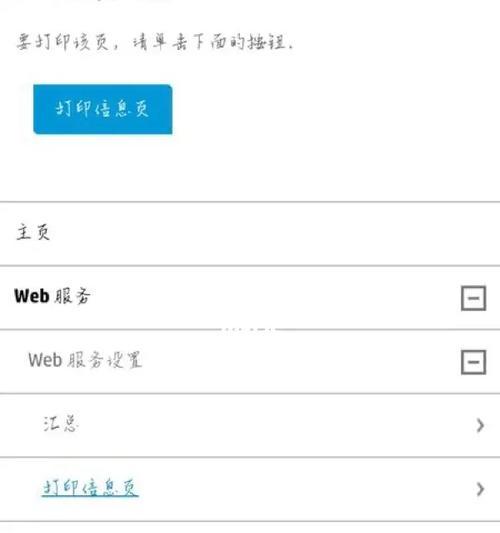
四、高级故障排查技巧
在进行了一系列基本的故障排查后,如果问题仍然存在,可以尝试一些更高级的故障排查技巧。
4.1重置打印机网络设置
进入打印机的网络设置菜单,选择重置网络设置。
注意:此步骤可能使打印机失去与现有网络的连接,需重新设置网络。
4.2使用诊断工具
利用惠普提供的打印机诊断工具,执行云打印相关的故障诊断。
诊断工具可以帮助识别网络或打印机的具体问题,并给出相应的解决方案。
五、维护打印机与云打印服务
维护打印机和云打印服务的稳定运行也十分重要。
5.1定期检查与更新
定期检查打印机和打印机固件的状态。
确保及时更新打印机固件和云打印服务,以获得最新的功能和修复。
5.2教育用户正确使用云打印
为用户提供简单的使用教程,教授如何正确连接和使用云打印。
强调云打印使用的最佳实践,比如一次只允许一个设备打印等。
5.3监控云打印活动
监控打印队列,确保没有过长的打印任务阻塞队列。
定期查看打印日志,以发现和处理可能的异常打印行为。
通过上述的步骤,大多数惠普云打印服务器繁忙的问题都能得到解决。然而,如果在经过全面的排查和尝试后仍然无法解决问题,您可能需要联系惠普的客户支持寻求进一步的帮助。维护良好的打印机和云打印服务,对于提高办公效率和用户体验至关重要。
在此,我们希望您已从本文获得足够的知识和技巧,以便在未来遇到类似问题时能够迅速应对。如果有其他关于打印机的问题,欢迎继续探索和学习。
上一篇:九号c系列充电器功率是多少?















