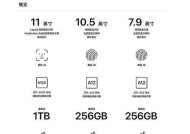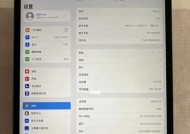ipad文件怎么传输到电脑?使用什么软件?
- 家电指南
- 2025-04-28
- 2
- 更新:2025-04-27 03:04:19
iPad是一款深受用户喜爱的便携式平板电脑,其优秀的操作系统和丰富的应用程序使得它成为工作、学习和娱乐的得力助手。然而,当需要将iPad上的文件传输到电脑时,很多用户可能会感到困惑,不知道应使用什么软件和方法。本文将提供详尽的指南,帮助您轻松完成iPad到电脑的文件传输。
一、使用iTunes传输文件
iTunes是苹果公司开发的一款用于管理iOS设备内容的软件,长期以来一直被视为iPad与电脑之间传输文件的主要工具。尽管苹果官方推出了新的传输工具,但iTunes仍然拥有其不可替代的地位。
步骤1:更新iTunes至最新版本
为了确保兼容性和传输效率,请确保您的iTunes是最新版本。
步骤2:连接iPad和电脑
使用USB数据线将iPad连接至电脑。如果设备未被自动识别,请检查设备屏幕是否弹出信任提示,并点击信任。
步骤3:选择iPad并备份数据
打开iTunes,点击界面右上角的设备图标,选择您的iPad。在出现的界面中,选择“备份”选项,可以选择“立即备份”以备份iPad上的全部数据。
步骤4:访问文件并选择传输
在“备份”页面中,点击“管理备份”可查看备份内容。选择“文档”可浏览文件,然后复制粘贴到电脑上。
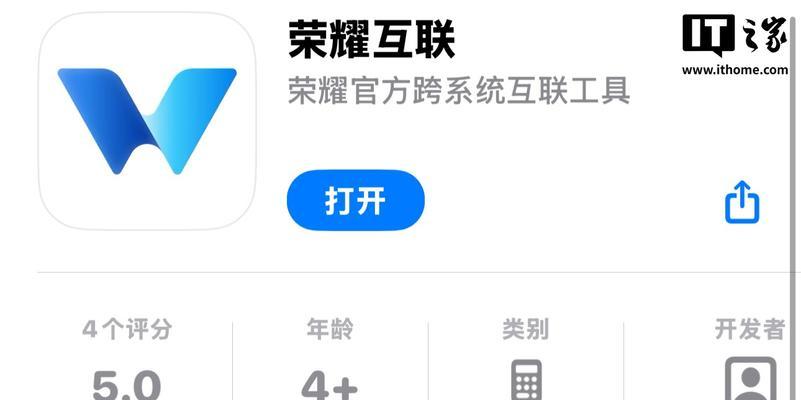
二、使用iCloudDrive同步文件
iCloudDrive是苹果提供的云存储服务,可帮助用户在云端同步和存储文件,从而实现设备间的文件共享。
步骤1:启用iCloudDrive
在iPad上进入“设置”>[您的AppleID]>“iCloud”,确保“iCloudDrive”开关已打开。
步骤2:在电脑上使用iCloudDrive
在电脑端登录相同的AppleID,访问iCloudDrive网页版,或在Windows电脑上下载iCloudforWindows。
步骤3:上传和下载文件
在iPad上将文件放入iCloudDrive文件夹,这些文件将同步至云端,之后在电脑上也能访问相同的文件夹进行下载。

三、使用第三方软件传输文件
除了苹果官方提供的方法外,市面上还有一些第三方软件也能实现iPad与电脑间的文件传输。
推荐软件:AirMore
AirMore是一款无需安装任何软件,通过网页即可轻松管理iOS设备中文件的应用。
步骤1:在iPad问AirMore
在浏览器中输入AirMore官网地址,扫描网页上提供的二维码,将AirMore添加到您的iPad主屏幕上。
步骤2:在电脑上使用AirMore
同样,在电脑的浏览器中打开AirMore官网,扫描iPad上显示的二维码进行连接。
步骤3:传输文件
在连接成功后,电脑端即可查看iPad上的文件系统。您可以通过简单的拖放操作将文件从iPad传输到电脑,或者反向传输。
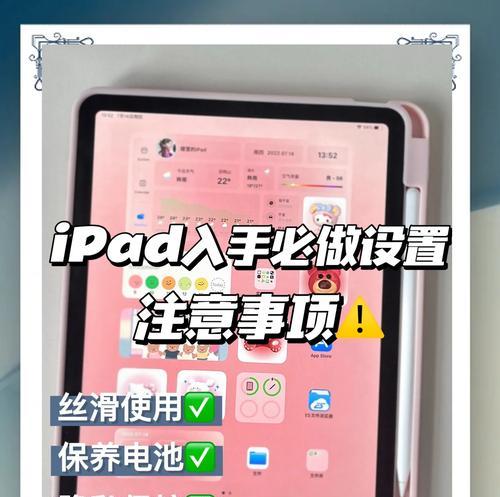
四、常见问题解答
1.使用iTunes传输速度很慢怎么办?
确保使用的是原装数据线,并检查网络环境是否稳定。断开网络连接进行备份,或关闭其他后台应用可能提高传输速度。
2.如何确保iCloudDrive中的文件实时更新?
保持iPad和电脑同时连接到互联网,并确保iCloudDrive功能在两者上都打开并更新至最新。
3.第三方软件传输文件是否安全?
使用第三方软件时,请确保软件的来源可靠。阅读用户评论,了解其他用户的使用体验,选择信誉好、评价高的应用。
五、
在本文中,我们介绍了三种iPad文件传输到电脑的方法,包括使用iTunes、iCloudDrive以及第三方软件AirMore。每种方法都有其特点和适用场景,您可以根据个人喜好和需求选择最合适的方法。无论您是希望使用传统方法还是寻找更现代的解决方案,以上指南都将助您顺利完成文件传输。
希望本文能够帮助您解决iPad与电脑间的文件传输问题,并祝您使用过程中一切顺利。