Excel教程(学会使用Excel的斜线功能)
- 电脑技巧
- 2024-07-31
- 53
- 更新:2024-07-17 09:51:52
在Excel中,我们经常需要使用表格进行数据的整理和展示。然而,普通的表格往往显得单调乏味。而通过使用斜线功能,我们可以让表格更具美感和可读性。本文将介绍如何在Excel中绘制斜线表格,使你的数据更加醒目和有序。
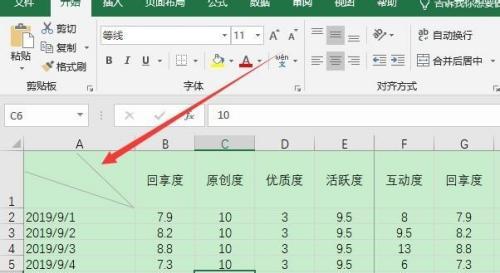
一:斜线表格的作用及重要性
斜线表格是一种在Excel中绘制直线或斜线的功能,能够帮助我们更好地划分和组织数据。使用斜线可以突出重要信息,使读者更容易理解表格内容。
二:学习绘制斜线表格的前提条件
在开始使用斜线功能之前,我们需要确保已经掌握了Excel的基础操作,并且已经打开需要进行斜线绘制的表格文件。
三:如何快速找到斜线功能
要使用Excel中的斜线功能,我们首先需要找到该功能所在的位置。在Excel的菜单栏或功能区中,通常可以找到“格式”或“表格工具”等选项,然后在下拉菜单中找到“斜线”或“边框样式”。
四:绘制直线边框
在Excel的斜线功能中,我们可以选择绘制直线边框。通过选中表格区域后点击边框样式中的直线选项,我们可以将表格边框绘制为直线,以便更好地区分数据。
五:绘制斜线边框
除了直线边框,我们还可以使用斜线功能绘制斜线边框。选择表格区域后,在边框样式中找到斜线选项,通过点击斜线样式可以将表格的边框设置为斜线状,以突出表格的重要性。
六:调整斜线样式和粗细
Excel中的斜线功能还允许我们调整斜线的样式和粗细。在选择斜线样式后,通过点击边框样式中的粗细选项,我们可以根据需要调整斜线的宽度,使其更符合表格的整体风格。
七:使用辅助工具绘制斜线
如果对于手动绘制斜线感到困难,Excel还提供了一些辅助工具来简化操作。通过选择辅助工具中的斜线样式和方向,我们可以更快速地在表格中绘制出所需的斜线。
八:使用斜线表格突出关键数据
在进行数据整理和展示时,我们经常需要突出某些关键数据。通过在Excel中绘制斜线表格,我们可以很容易地将关键数据区分出来,使其更加醒目。
九:注意事项和技巧
在使用斜线功能时,我们需要注意一些细节。需要选择正确的表格区域、保持斜线的一致性等等。我们还可以结合其他Excel的功能,如填充颜色、字体样式等来进一步提升表格的视觉效果。
十:实践练习与反复操作
熟能生巧,在掌握了基础操作后,我们需要通过多次实践和反复操作来巩固所学知识。通过实践练习,我们可以更加熟练地运用斜线功能,并发现更多的技巧和窍门。
十一:斜线表格的应用场景
斜线表格不仅适用于个人用户,也广泛应用于各行各业的办公场景中。无论是数据报表、会议记录还是项目进度表,通过使用斜线功能,我们可以使表格更加直观和易读。
十二:斜线表格的优点与劣势
在使用斜线表格时,我们需要权衡其优点与劣势。斜线表格可以提升表格的美观度和可读性,但可能会增加制作表格的时间和复杂度。在使用斜线功能时需要根据实际需求来进行决策。
十三:斜线功能的扩展应用
除了基本的斜线功能,Excel还提供了其他扩展应用,如倾斜文本、倾斜图形等。通过结合这些功能,我们可以进一步提升表格的视觉效果和信息传递能力。
十四:未来发展趋势与展望
随着科技的不断进步,Excel作为一款强大的电子表格软件,必将在未来得到更多的创新和发展。我们可以期待更多新的功能和工具的出现,以满足不同用户对表格制作的需求。
十五:
通过本文的介绍,我们了解了如何在Excel中绘制斜线表格。掌握了这一技巧后,我们可以更好地展示和整理数据,使表格更具有视觉效果和可读性。无论是日常工作还是学习中,都可以通过使用斜线功能,让表格更加美观和有序。让我们一起学习并运用这个实用的Excel功能吧!
掌握绘制斜线的技巧
在日常工作和学习中,我们经常需要使用Excel制作表格来展示数据和信息。而其中的一项常见需求就是绘制斜线,以便区分不同区域或添加美观效果。本文将详细介绍如何在Excel中绘制斜线,让你的表格更具可读性和专业感。
一:斜线绘制的基本操作
在Excel中绘制斜线,首先需要选择合适的单元格或范围,然后通过设置边框样式来实现。点击“开始”选项卡中的“边框”按钮,选择“更多边框选项”,在弹出的对话框中选择“斜线”,即可开始绘制斜线。
二:绘制不同方向的斜线
Excel支持绘制从左上角到右下角的斜线,也支持绘制从右上角到左下角的斜线。通过调整边框样式中的设置,你可以根据需要选择斜线的方向。
三:绘制单条斜线
有时候,我们只需要绘制一条斜线,而不是整个区域都填充斜线。在边框样式中选择“斜线”后,可以选择“无边框”来清除其他边框样式,只保留斜线。
四:绘制多条斜线
如果需要在同一个单元格或范围内绘制多条斜线,可以在边框样式中选择“斜线”后,点击右侧的“绘制多条边界”按钮。按住Ctrl键并用鼠标点击单元格或范围中的其他位置,即可绘制多条斜线。
五:调整斜线的粗细和颜色
你还可以根据需求调整斜线的粗细和颜色。在边框样式中选择“斜线”后,点击右侧的下拉箭头,在弹出的菜单中选择合适的线条粗细和颜色。
六:斜线的应用场景之一:区分不同数据类型
绘制斜线可以帮助我们更清晰地区分不同的数据类型。在一个表格中,你可以使用斜线将标题行与数据行分隔开来,让读者更容易区分。
七:斜线的应用场景之二:强调重要信息
有时候,我们需要在表格中强调一些重要的信息,比如某个数据的特殊意义。在这种情况下,你可以使用斜线将该数据所在的单元格与其他单元格区分开来,使其更加显眼。
八:斜线的应用场景之三:添加美观效果
除了功能性的应用场景外,绘制斜线还可以为你的Excel表格增添一份美观和专业感。通过合理使用斜线,你可以让表格看起来更有层次感和设计感。
九:注意事项:避免过度使用斜线
尽管绘制斜线可以为表格添加一些装饰性效果,但过度使用会让表格变得混乱和难以阅读。在使用斜线时要注意适度,不要过多地使用,以免影响表格的整体清晰度。
十:保存和打印斜线
在完成斜线的绘制后,你需要保存或打印表格时需要注意。确保在保存为其他格式或打印前预览一下效果,以免出现意外错误。
十一:常见问题解答:无法绘制斜线怎么办?
如果你在绘制斜线时遇到了问题,比如无法绘制或样式不符合预期,可以尝试重新选择单元格或范围,或者重启Excel软件。如果问题依然存在,可以参考Excel的帮助文档或向专业人士寻求帮助。
十二:斜线相关技巧与拓展
除了绘制简单的斜线外,你还可以尝试绘制其他形式的斜线,如虚线、加粗线等。通过深入学习边框样式和格式设置的相关知识,你可以更加灵活地应用斜线功能。
十三:本文内容
通过本文的学习,你已经了解了在Excel中如何绘制斜线的基本操作和常见技巧。掌握这些知识将使你能够制作出更具美观和清晰的表格,提高工作效率和专业形象。
十四:绘制斜线的实际应用
在日常工作和学习中,我们经常需要使用Excel制作各种表格。通过绘制斜线,我们可以区分不同数据类型、强调重要信息,并为表格添加美观效果。掌握绘制斜线的技巧,将使我们的表格更具专业性和可读性。
十五:进一步学习Excel的边框样式
除了绘制斜线,Excel的边框样式还有更多丰富的功能和应用。为了更好地掌握和应用这些技巧,我们可以进一步学习和探索Excel的边框样式相关知识。








